Step 1 – Tracking the Order ID from PayPal
See this video to understand why we need to follow the steps inside step 1 to track all PayPal sales accurately:
Sales with PayPal are difficult to track 100% accurately because they send users to a PayPal page to check out that can not be tracked, and the user is forced to enter a specific email that may not match with any previous emails inside Hyros, breaking tracking. To work around this, you need to follow these steps:
1. Enable auto return
PayPal allows configuring the URL where the user will be redirected once finished the checkout.
Account Settings >> Website payments >> Website preferences
2. Enable payment data transfer
Enable this setting so Paypal sends the transaction data to the return URL set in the previous URL. This will include the transaction id, which we will use to track the sale back to the correct lead.
You can enable it here:
3. Use the correct payment buttons
Take in mind that this tracking method will ONLY work when you are using these buttons for Paypal Payments, any other buttons will not work:
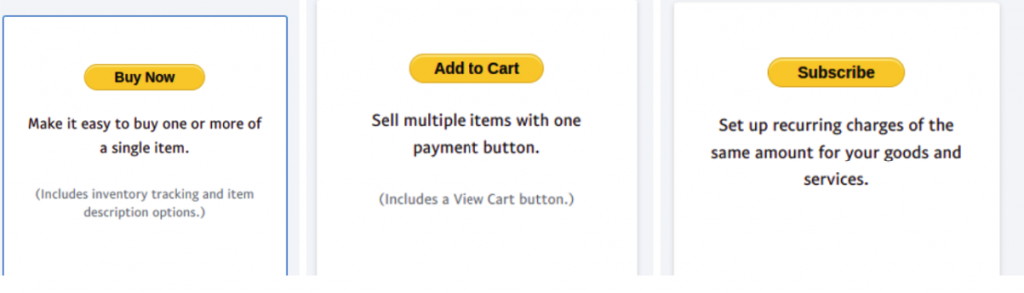
Once this is done, PayPal will send the transaction ID (labelled “tx” in the URL as shown in the screenshot below) to the thank you page.
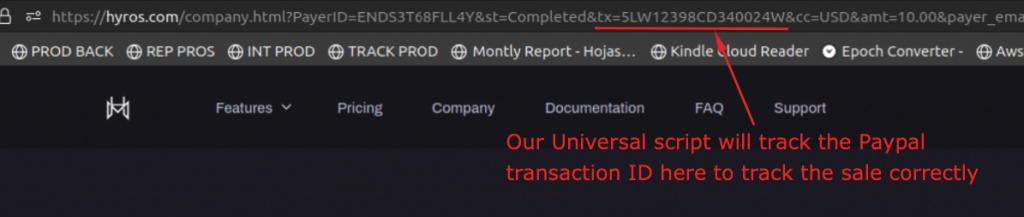
Our tracking script will grab this tx and associate it with the click, so that when we receive the PayPal sale we can use this information to track the sale back to the correct lead in the case that the PayPal email is not the same as an email that we previously tracked in their journey, despite the fact we can not track the PayPal checkout page.
If for some reason you can not complete any of the above steps, you can still continue to the next steps, but please keep in mind that when a lead purchases with a unique Paypal email that has not been tracked by Hyros on a previous page, we will not be able to track the sale back to the correct origin email.
This means we can not guarantee 100% tracking accuracy for Paypal sales in these cases, because we rely on the PayPal email matching exactly with a previously tracked email. The steps above are intended to resolve this issue.
The only other current workaround is to pair PayPal with Clickfunnels and CF Pro Tools using this guide. This will only work if you are using Clickfunnels for your funnel pages.
Step 2: Choose the Paypal Integration
Go to settings, integrations and then find Paypal and select “configure”:
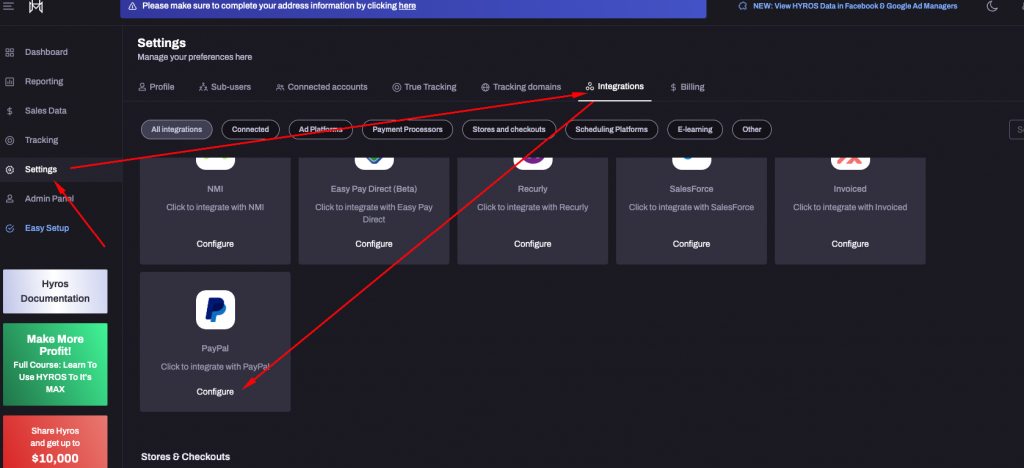
For Paypal, you may notice we have 2 types of integration. The Paypal Webhooks integration is our primary and most up-to-date version. For the majority of businesses this is the one you will select. Just follow the prompts in the video when setting up the integration.
However, if you decide to use the Paypal Instant Payment Notification integration (IPN), please take in mind that if you are already making use of the IPN in your Paypal account you can NOT use a second one.
If you are using the main webhook integration you will not need to follow the next steps in the guide. You are finished.
To integrate with the Paypal IPN integration, just follow these steps:
Step 3 – Create the Integration (IPN Integration Only)
- Inside Hyros go to the Paypal IPN integration HERE. Follow the steps to create the integration.
- Once the integration is created, click “get webhook” and copy the webhook.
Step 4 – Insert the Webhook Inside your PayPal Account (IPN Integration Only)
- Log into your Paypal account.
- Click the settings icon at the top of your PayPal account page and then click Account Settings.
- On the notifications page, click the update link for the Instant payment notifications item.
- Click Choose IPN Settings to specify your listener’s URL and activate the listener. The following page opens, follow these instructions:
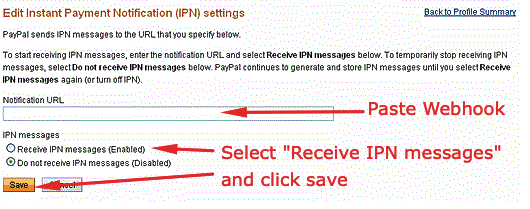
This concludes the setup. You should now see sales come in from Paypal. If you do not see this then please reach out to the support team.