CallRail Integration
NOTE: In this document, you will find how to track calls with CallRail integration
The first video will show you how to make the integration and connect the Webhook
The second video will show you how to track direct calls using CallRail with Hyros.
Integrating with CallRail
To connect CallRail to Hyros follow the steps below.
Step 1 – Create the integration inside Hyros
1. Go into settings -> integrations -> select the CallRail Integration.
2. Click “Create New Integration”.
3. Create a name for the integration, such as “CallRail”.
4. Then click the “Configure” button and copy the Webhook URL that you will use in the following steps.
Step 2 – Add the Webhook
1. Go to your CallRail account, click Analytics (step 1), then click Settings (step 2) and select Webhooks (step 3)
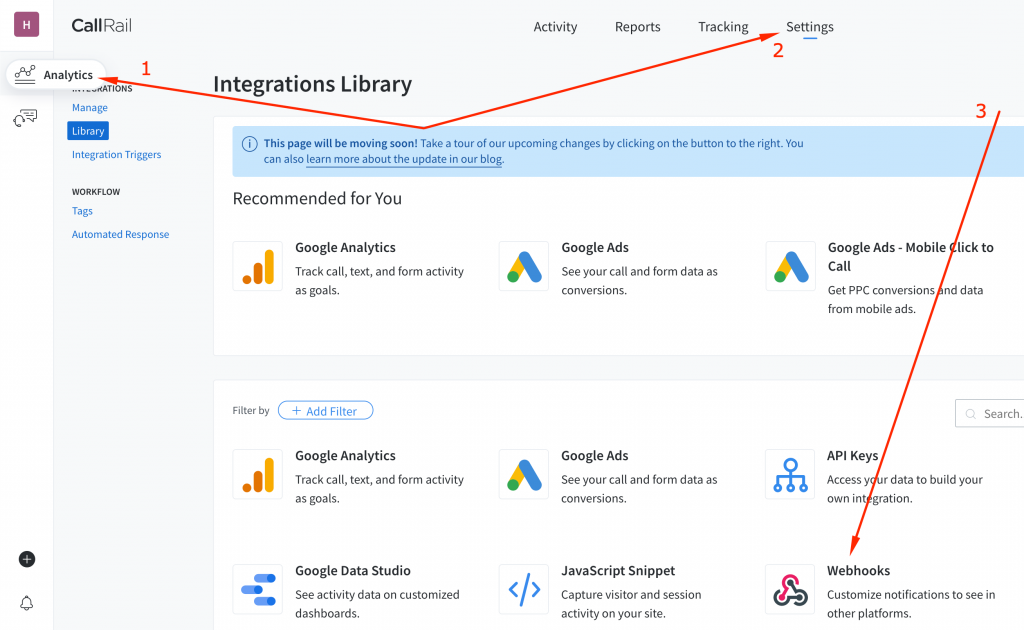
2. Once in Webhooks, paste the webhook you just copied earlier into the Post-Call and Form Submission fields.
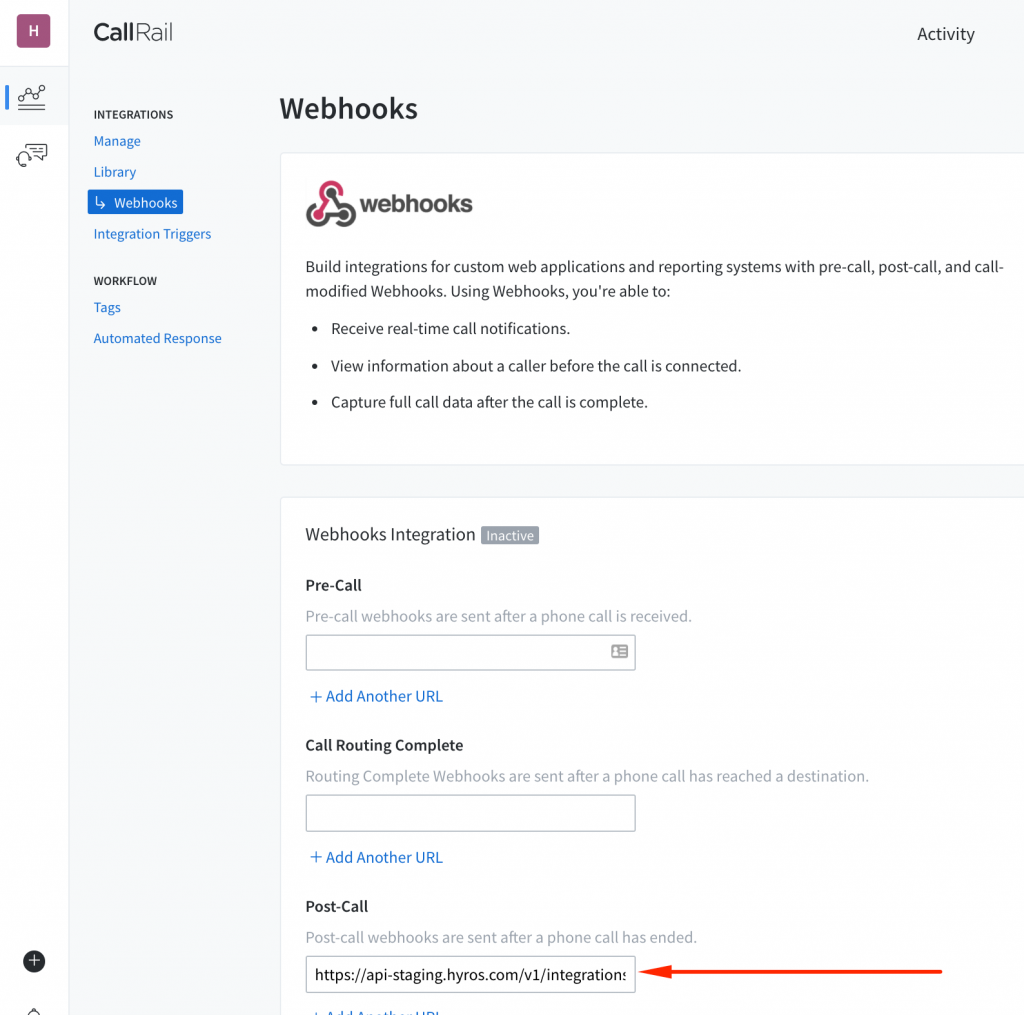
3.Save changes.
That concludes the CallRail integration.
NOTE: Please keep in mind that every call answered is considered a Call sale in Hyros.
What if the Lead does not enter an email?
Tracking Direct Calls
How Does it Work?
Video Setup Guide:
Hyros Snippet, please replace the 2 copies of the phone number here with your own before adding to your embedded phone number link:
<div data-calltrk-noswap style="display:none">
<a class="external-dni" href="tel:+1112223333"> 111-222-3333 </a>
</div>