Acuity Call Booking and Sales Integration
Follow the written steps below to integrate Acuity with HYROS. Both Sales and Calls are tracked in a very similar way for this integration.
1- Login into your Acuity dashboard and go to https://secure.acuityscheduling.com/preferences.php?action=integrations
2- Pick CUSTOM CONVERSION tracking from the list of integration. A code input box should appear.
3- Alter the URL of the page in the code below to your thank you page. Then paste it in the code input box that appeared.
<script type="text/javascript">
window.top.location = 'https://yoururl.com?email=%email%';
</script>
BE SURE TO REPLACE THE yoururls.com with your actual thank you page URL.
Here is what you should see inside Acuity:
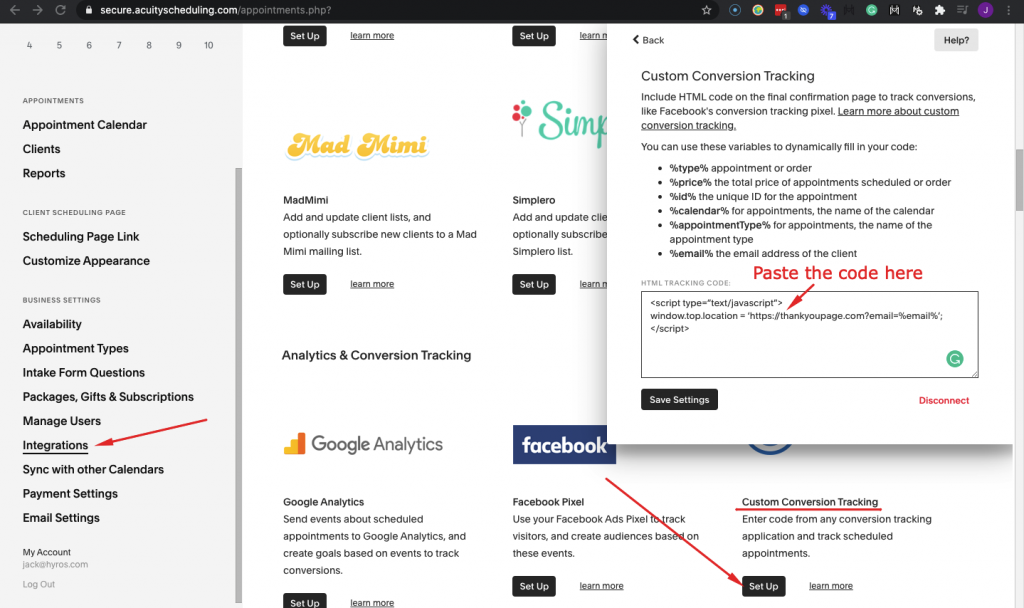
Click here if you have multiple acuity booking forms and you want to redirect each one to a unique thank you page
4- Ensure the Universal code is in the header of your thank you page
5- Then in Hyros, remove the “Automatic Calls” URL rule by going to your URL rules settings in your tracking tab as shown here:
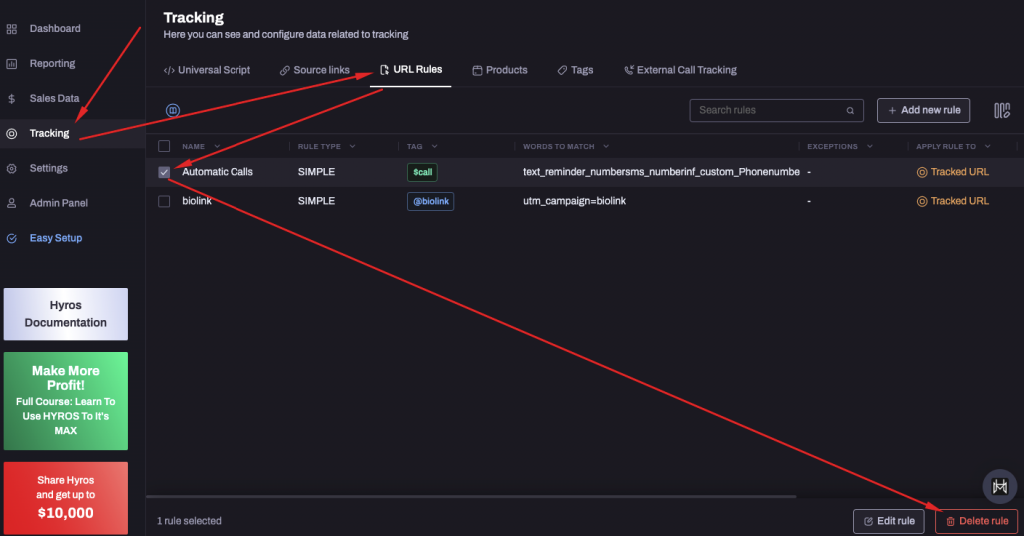
6 – Finally, please integrate with Acuity by going to the Acuity integration in your integration settings and following the prompts to log in and connect Acuity with Hyros.
Click here if you do NOT want to track all your events
Click here if you do NOT want to track sale events with Acuity
This integration will send call data to Hyros in a more accurate manner than the URL rules. Please make sure you have removed the URL rule to track calls as per step 5, otherwise you will be tracking duplicate calls.
Testing Your Call and Sales Tracking
Book a test call as if you were a lead, you should be redirected to the thank you page you added in step 3, with your email inside the URL, which should look something like this.

If you see something wrong such as no email in the URL, or the redirect does not happen at all and you remain on the call booking page, please see the drop downs below:
Acuity does not redirect after completing the booking form
I don’t see the email on the thank you page
If everything appears correct, then go into your Hyros account and make sure the call booking appears in your calls section HERE.
You will also be tracking any sales made via Acuity. Please run a test payment, and make sure it appears in your sales data tab. Please note that if the test payment is for a value of $0 then it will still show under calls, as Hyros reads events from acuity with a value of $0 as a call.
This is still a successful test and will mean that sales will be tracked correctly once we see any tracked with a value above $0.
This concludes the setup.