Shopify Integration
Step 1 – Install the Shopify App in Hyros
Written Guide
Step 2 – Enable Email as Contact Method
Go to SETTINGS at the bottom of your Shopify dashboard left sidebar menu. Ensure that the Email field at checkout is enabled. If a user does not enter an email we won’t be able to track the sale.
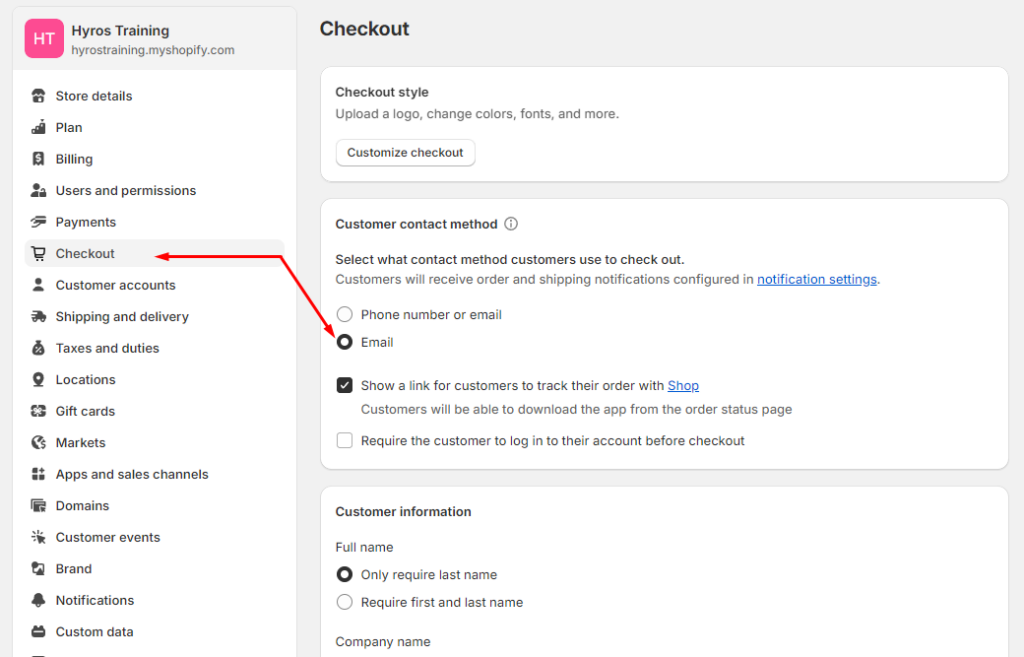
Click SAVE in the top right hand corner.
This concludes the setup.
Note:: If you have any of the following extra add-ons with Shopify please see the specific guide for that add-on to ensure tracking is setup correctly:
BetterCart
Intrecart
Pagefly Pages
Recharge Checkout
Product Recommendation Quizzes
Paypal
Zipify Pages
Optional Step
Sales Mapping using Shopify
Adding Shopify Store Name to Product Tag
Filter Shopify Sales by specific channel
Can I import previous data (from before I started using Hyros)?
Enable/Disable Lead processing