Adding the Facebook Pixel Manually for Event ID Deduplication
WARNING: This guide should be used as an advisory documentation, but as this is specifically related to Facebook’s own pixel setup, we can not be held responsible if anything changes or there are errors from Facebook’s end when adding the pixel manually.
Although we will do our best to ensure this is kept up to date at all times, please make sure you review Facebook’s documentation in detail to confirm the most up to date information regarding adding the Facebook pixel manually for you specific business.
Please follow this guide if you need assistance with adding the Facebook pixel manually in order to include the event ID for deduplication purposes, as per the main offline conversion setup guide HERE.
Standard Setup
Step 1 – adding the base code from the pixel
As we are going to be adding these events manually in order to add the event ID, please make sure you are not tracking your standard events manually using these methods contained in your pixel settings or elsewhere. These should be turned off:
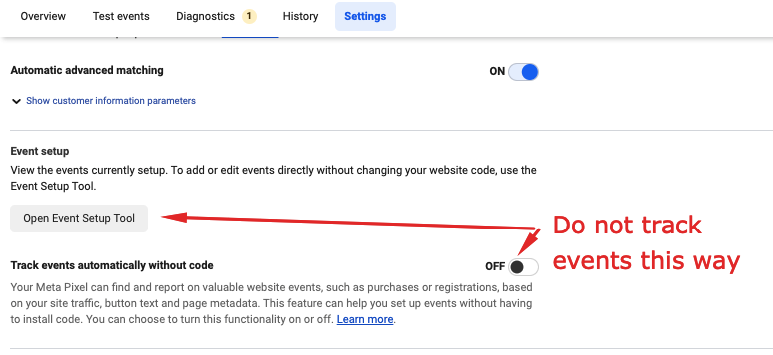
In your pixel overview, you will need to add the pixel code manually. First go to overview and select “add events”. Click “From a new Website” and choose to Install the code manually when prompted:
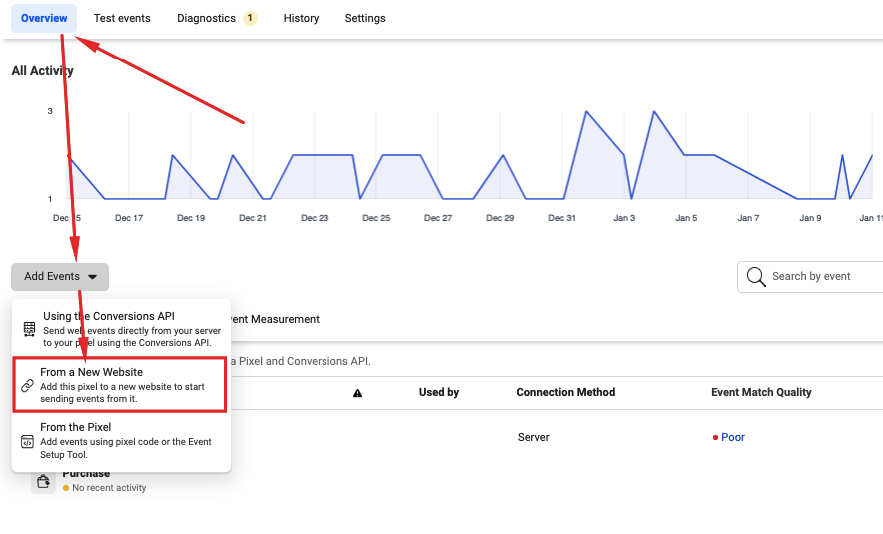
Then inside the Events Manager onboarding, copy the base code in the step labelled “Install base code”:

The base code then needs to be installed on ALL pages of your site in the <head> code. Because this part is installed on every page, and it needs to be placed in the same section as our Universal Script. We suggest adding it in the directly below where you added the Hyros Universal Script during the Initial Setup, which may vary depending on your funnel setup.
If you need a reminder on where this is, please reach out to the onboarding team or the support team on we can assist you further depending on what software you are using.
Also please note that this is NOT the same thing as adding event tracking, but we need the base code in order to track events. You can read more about how the structure of the Facebook pixel works HERE. Here is a screenshot from their documentation outlining the basic structure of Facebook’s pixel:
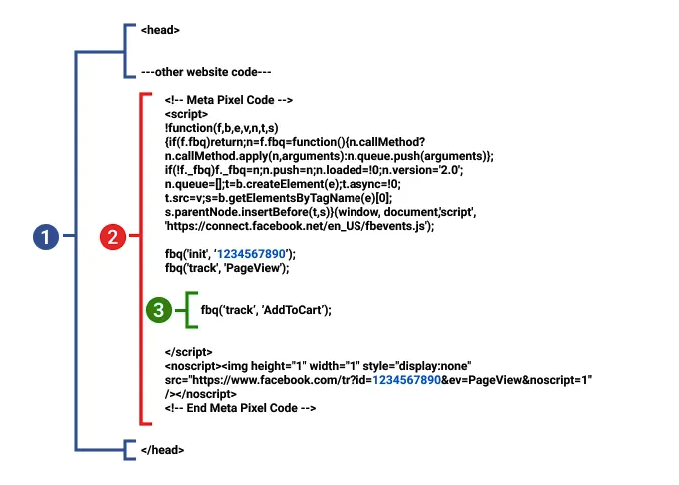
2 – The Pixel Base Code
3 – The Standard Event Code
Step 2 – Adding Event Tracking
Shopify
Other softwares
Shopify ATC event troubleshooting
Step 3 – Testing your Events
Use the Facebook Extension to test your Events
If you do not yet have the Facebook Pixel Helper Tool, please add it to your extensions HERE.
Please check that events are:
- Firing correctly.
- Firing in the correct place (for example if the extension confirms that an add to cart event has been tracked before you actually click an add to cart button, then something may be wrong).
- Are sending the event ID when appropriate. This should only be on events where we have added an event ID for deduplication, for example we will not expect to see the event ID with a page view event.
To view this just click on the tracked event and check for the event ID under “EVENT INFO” as you can see here:
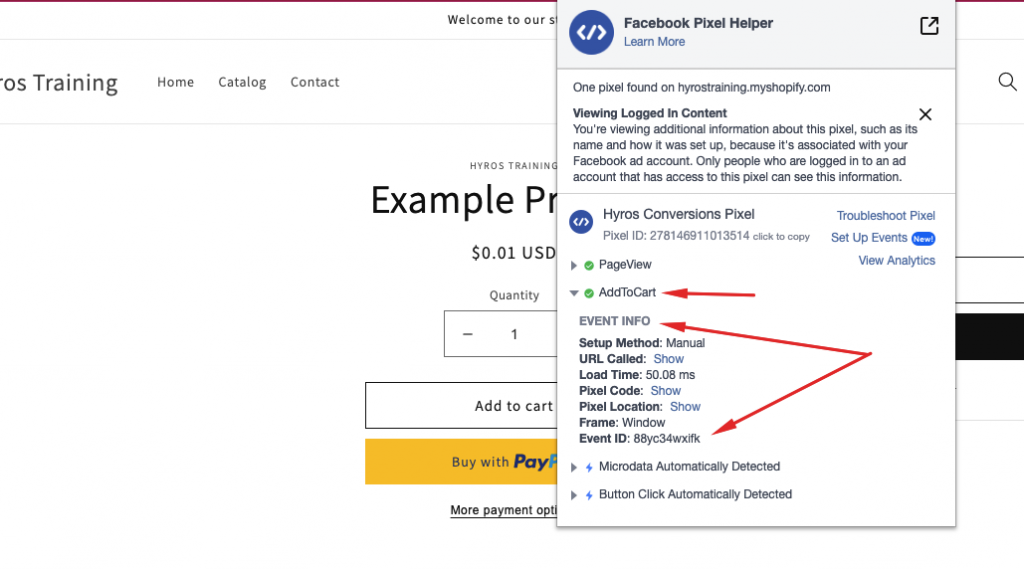
It’s important to note that we don’t necessarily expect the event ID to be sent 100% of the time, but this step is important to ensure that it’s being sent at all. Even without a 100% success rate, the event ID along with Facebook’s automated deduplication methods should make deduplication accurate.