Adjusting Tracking Domains
Why adjust your domain.
Hyros is the top tracking software, but anti-tracking tools can still impact its accuracy. While rare, these issues depend on your business and audience. This feature helps mitigate those effects by allowing you to track this type of audience, reducing ad blocking interference.
Should I use Multiple Domains?
For separate businesses, using a unique domain per site works fine.
However, we cannot track a lead’s journey across multiple tracking domains. If your universal script is set up with different custom domains, tracking will break.
To avoid issues, use a single custom tracking domain across all of your pages to be safe.
Don’t know where your domain is hosted? If you don’t recall where your domain is hosted, you can quickly check here by entering your domain name.
Step 1 – Configuring your Tracking Domain in Hyros
Written Setup Guide
Step 2 – Setting up your CNAME in your DNS Provider
Written Setup Guide
You can see further steps on setting up the CNAME for each specific domain provider here:
Clickfunnels
CloudFlare
cPanel (HostGator, BlueHost.com, One.com, names.co.uk)
GoDaddy
NameCheap
Shopify
WPX
Step 3 – Verifying the CNAME Record
Written Setup Guide
Step 4 – Using your Custom Tracking Script
Once the domain has been verified you will be able to copy the script directly from the tracking domains tab, or from the tracking script tab. Please ensure you select the custom domain before copying the script as shown here:
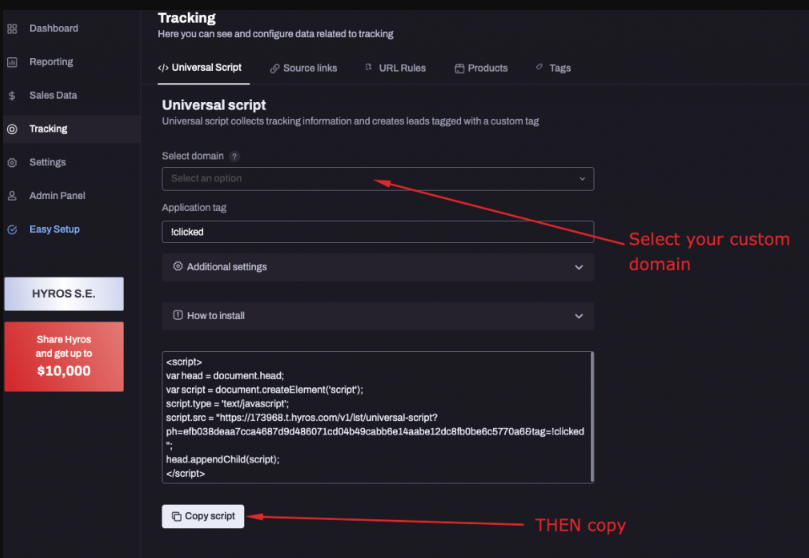
Then just paste the script in-between the <head></head> code of your funnel pages as per our standard setup guides. If you already have the standard universal script installed, then replace it with the one containing your custom domain.