Bing Ads – Full Setup Guide
This guide will walk you through integrating your Bing Ads account with Hyros and setting up the necessary parameters to track which ads your leads originate from.
Please note that if you already use existing parameters at a specific level, you must place the parameters at the same level. Otherwise, please follow the steps mentioned in the documentation below.
First: Watch this IF YOU IMPORT ADS FROM GOOGLE OR FACEBOOK
Written guide
Step 1 – Integrate Bing Ads
Written Guide
Step 2 – Install Bing Ads Parameters
Hyros Bing URL parameters:
{lpurl}?h_campaign_id={CampaignId}&bng_id={AdGroupId}&h_ad_id={adid}
Written Guide
PMax and Shopping Campaigns
For PMAX and Shopping Campaigns you need to place the below parameter at Campaign level in the ” Tracking template” section: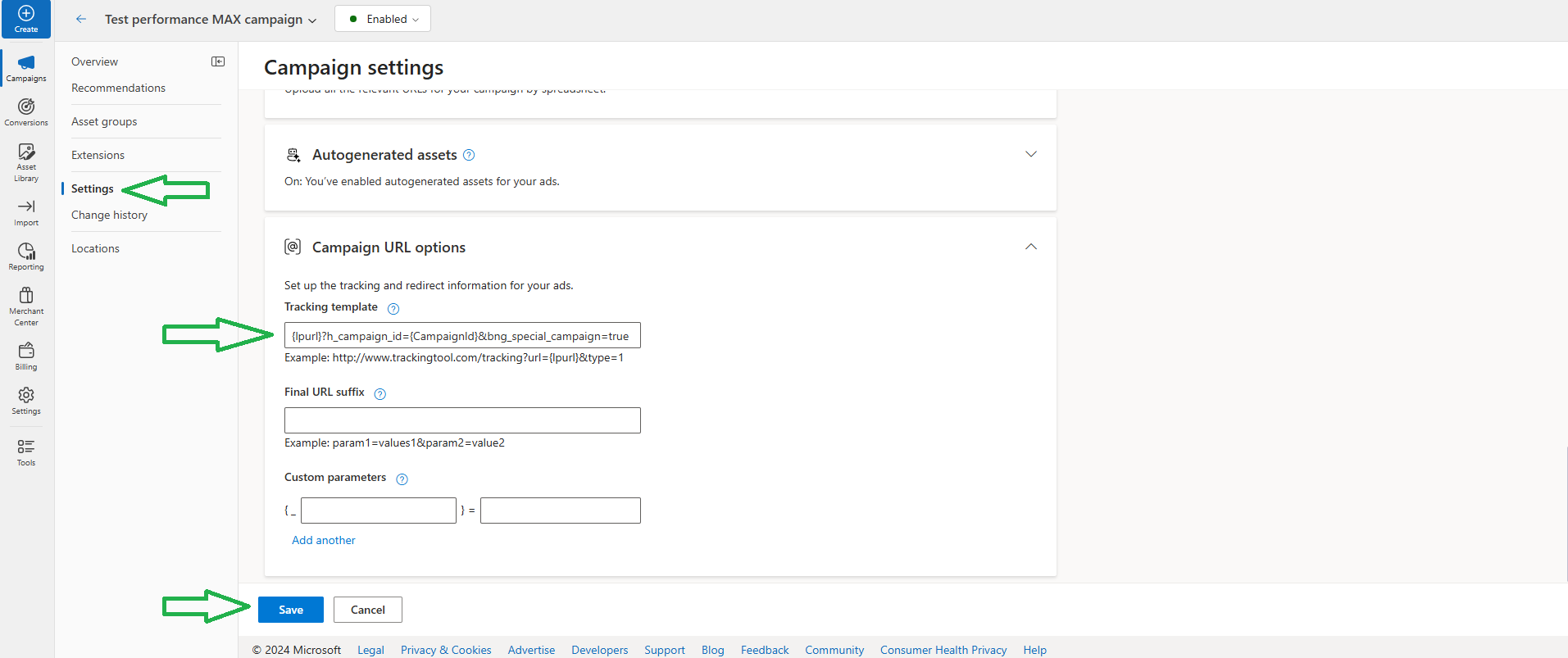 PMAX / Shopping Campaign Parameter:
PMAX / Shopping Campaign Parameter:{lpurl}?h_campaign_id={CampaignId}&bng_special_campaign=true