How To “Deep Dive” Into Your Sales and Lead Data
This guide will show you how to dive deeply into your ad reports and find the small critical details of your customer’s behaviour.
Deep Diving 101
When you have loaded up a report in the columns area you will see this icon for every source in the sales column. Clicking it will take you into “DEEP MODE” reporting:
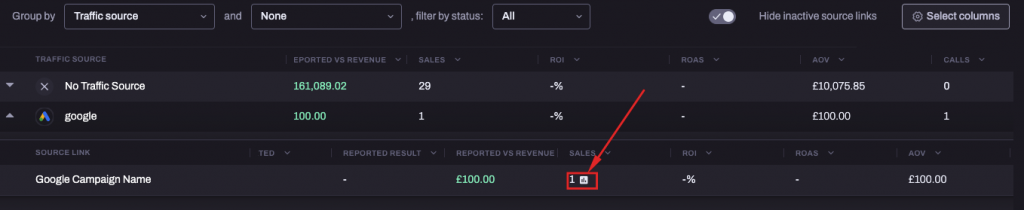
Deep Mode Reporting
Deep mode will show you the list of sales that occurred in the time frame the report is set to show from the SOURCE associated with the row clicked.
It will also show the product purchases, amount of purchase, first click, last click and the customer email.
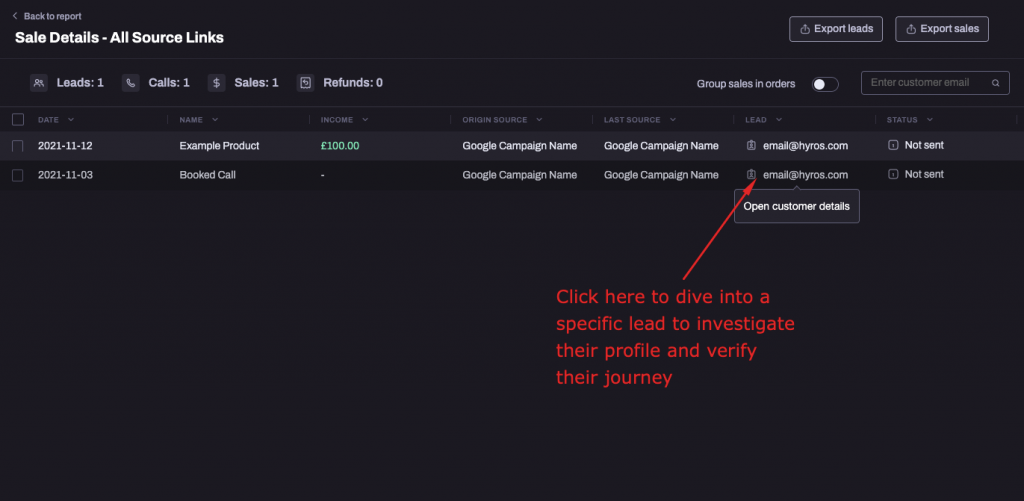
Digging Even Deeper With The Customer Profile and Seeing Their Journey
If you click the customer email in this mode you will load up their customer profile. This will show you all their tags, their click history and tons more information about the user.
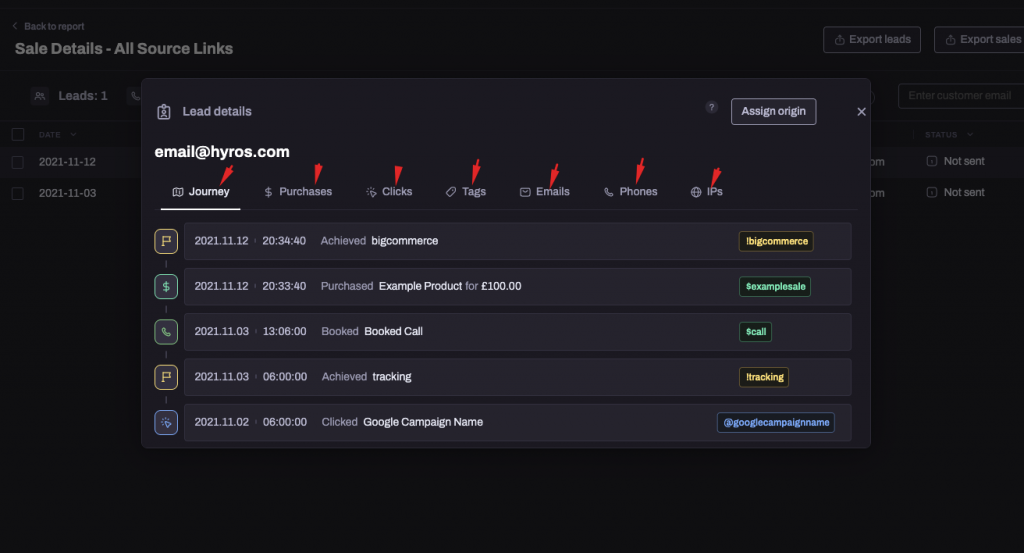
If you would like more information on how to use and read this data please see HERE to read more about how our tags work and viewing the customer journey.
If you also want to understand better how to use the click history to verify data and spot any gaps, please read the guide HERE.
This concludes how to do a deep dive into your customer info.
Watch Me Do This In Video Here
To read more about diving into your no source data and click history of users, please see the guide contained above.
Troubleshooting Lead Tracking
Inside your Hyros reports, you will notice 2 different columns labelled “Leads” and “New Leads”. Before going any further, here is what both of these stats mean:
Leads = Number of unique leads (unique emails) attributed to a particular source.
New Leads = Number of unique leads that opted in for the first time ever during the pre-determined timeframe set for the report. If they use multiple emails throughout their journey, as it is the same person, we will still only count 1 new lead.
With that in mind, this will not necessarily be the same way your CRM is attributing leads. We are only counting leads that come from an ad source or organic source created using a source parameter.
Leads that opted in that are not attributed back to a source or are attributed back to a source that was created using a URL rule will NOT be viewable in the “Leads” or “New Leads” column inside of the reports.
If you are still unsure, you can verify your lead stats by clicking on the small chart icon next to the data inside the reports:
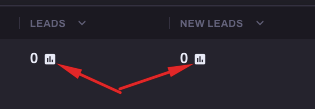
This will allow you to view each lead that came from that specific source and view their journey and clicks to verify exactly where they came from, exactly as explained above with sales.