Option B – Sending Hyros Events to a Brand New Google Pixel/ New Conversion Action
This guide covers how to send events back to a brand new Google Pixel/ New Conversion Action. This is the most recommended way to send events to Google.
Step 1 – Inside Hyros
Tip!: If you want to optimize around orders please send events as a general action and toggle this on, just like you see below.
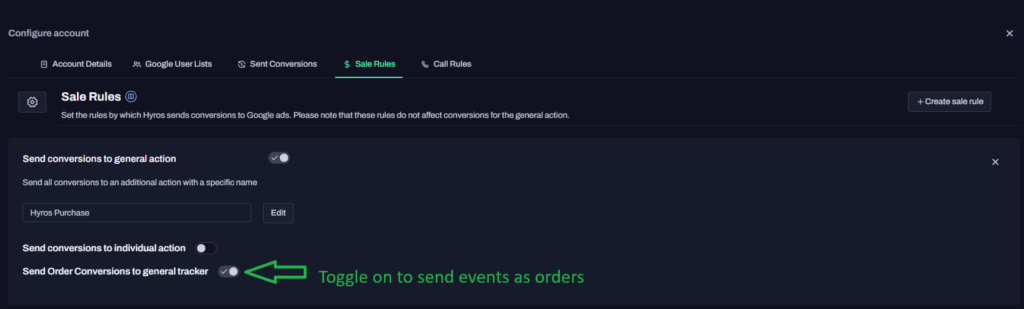
Step 2 – Inside Google
Step 3 – How to optimize your Google ads using Hyros conversions
Tip!: If you want to optimize your ads based on Hyros data only if you are sending the conversions as SECONDARY, this will NOT apply if you are sending your conversions to existing conversions actions.