Tracking with ManyChat
Please note: Direct messages (DMs) sent via ManyChat cannot be tracked or monitored. However, depending on your setup, there may be alternative tracking options available. If you need assistance, please contact support for more information.
Hyros allows you to track leads and calls that are made inside ManyChat. Select the appropriate workflow depending on your ManyChat flow and what you’re trying to track below. If these do not apply to you, then please let the support team know and we’ll help you clarify how to track with manychat.
Automation that allow us to track back to the ad:
- All Overlay Widgets
- All Embed widgets
- Facebook Ref URL (slightly different set up, see flow 2)
Please keep in mind that we can NOT track back to the ad using the JSON growth tool.
Depending on how you are using ManyChat, you may need to follow a slightly different workflow. We have summarised the 2 main workflows below:
Flow 1 – Ad click directs traffic to a tracked page with a Manychat Widget
Step 1 – Integrate with ManyChat inside Hyros.
1. Inside Hyros, go to settings -> integrations -> ManyChat and then click “create new Integration”. Name the integration “ManyChat”.
2. Click “Configure”, then follow the steps below:
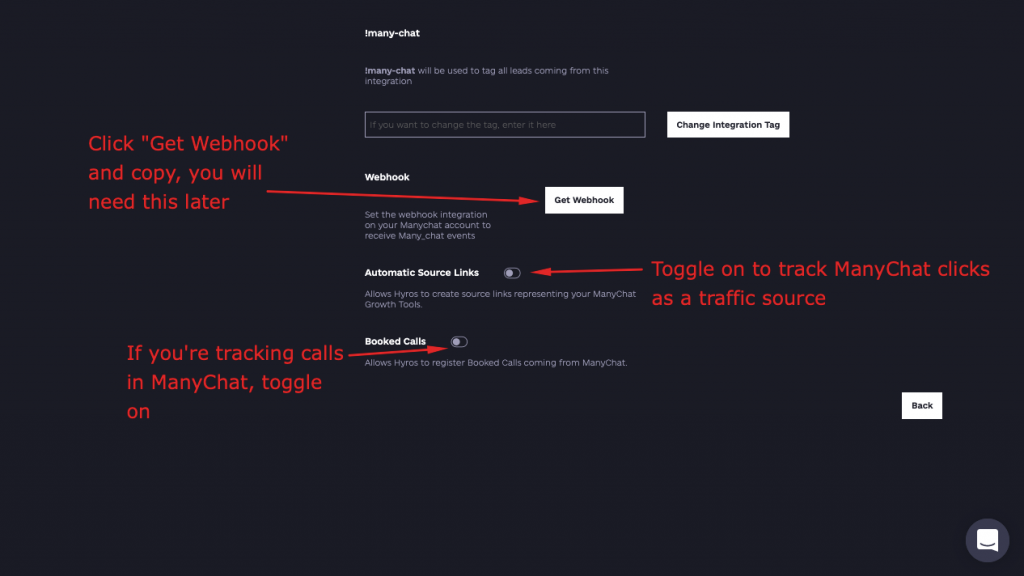
Step 2 – Creating and setting the custom field inside your growth tool.
Go inside the growth tool that you are using in Manychat, go to “setup”, then toggle on “pass value from widget to custom field”. Create a custom text field called “Hyros_Tracking” and select it. Save and ensure the widget is set to active:
Step 3 – Collecting the user’s email from your ManyChat growth tool.
Go to “opt-in actions” and click edit on the opt-in flow you wish to track. Make sure that a user input step is added with a reply type of “email”.
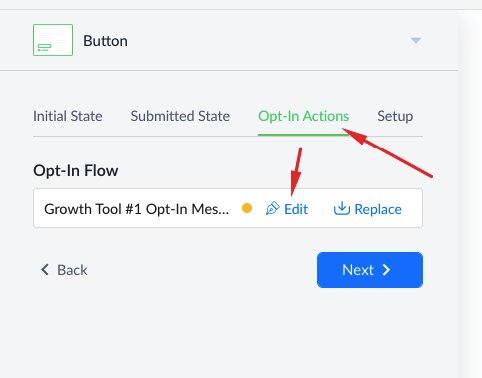
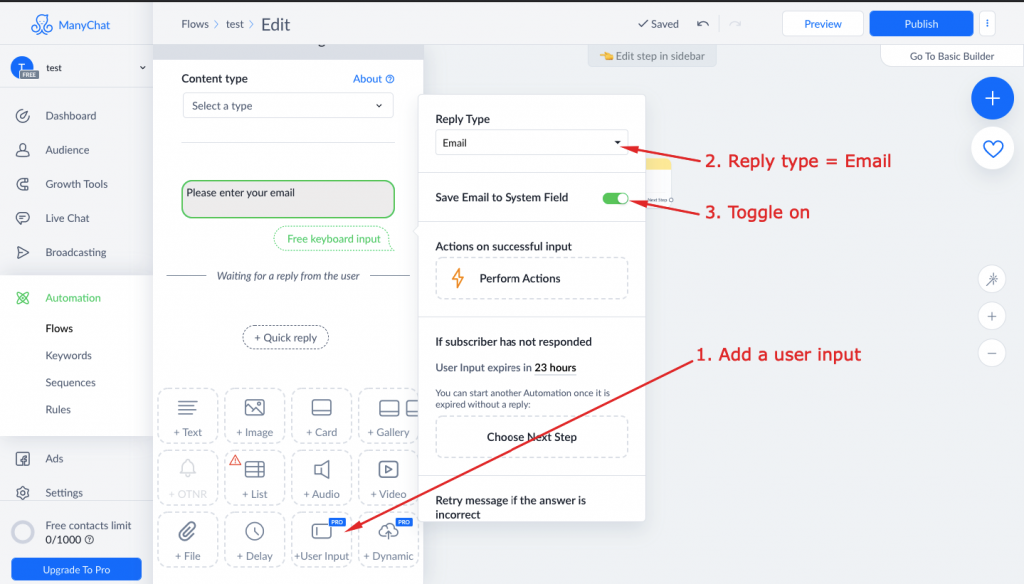
Step 4 – Create an External Request.
Then add an external request to the flow after the email input:
Once you are inside the edit menu, configure the request like this (you will need the code below):
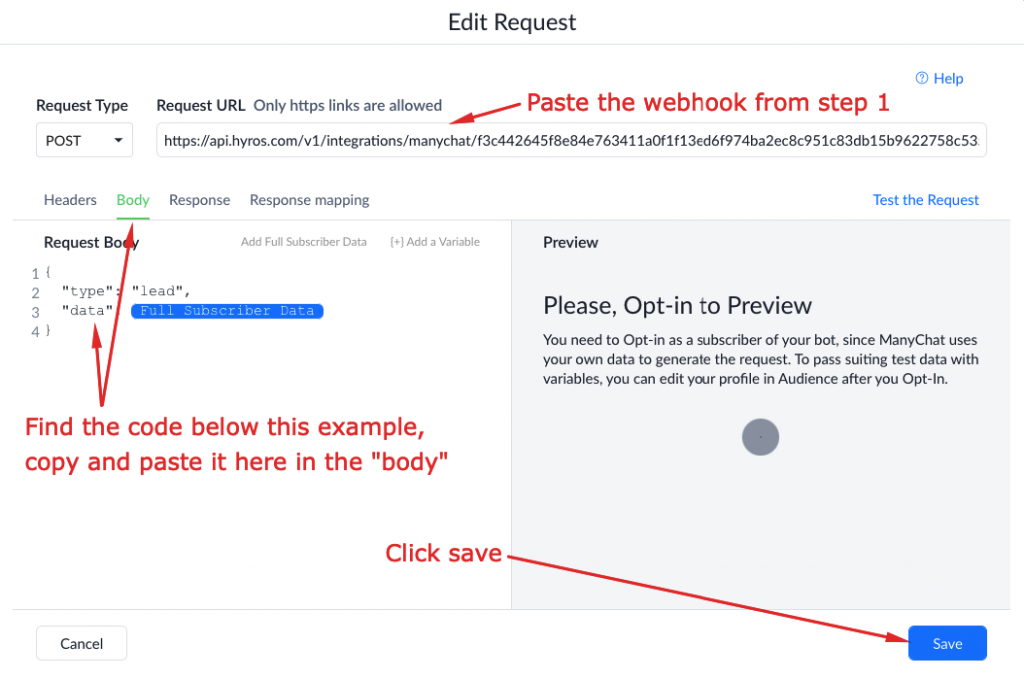
In order to configure the above request, please select the code depending on what you are tracking from ManyChat:
For tracking leads inside Hyros copy this code:
{
"type": "lead",
"data": {{subscriber_data|to_json:true}}
}
For tracking calls AND leads inside Hyros copy this code:
{
"type": "call",
"data": {{subscriber_data|to_json:true}}
}
Step 5 – Run a Test.
Go through your funnel and opt in via your many chat flow, just as your user would. Make sure to begin by clicking through an ad link. If you need help generating a test link please see this guide.
Once you have opted in via Manychat, you should see the email you entered inside hyros, tracked successfully with the ad click registered in the leads tab. If you are tracking a call you should also see the call inside the calls tab.
You should also be able to see the lead saved inside Manychat in the “audience” section. You should see the email entered either in the system field or custom field, depending on how you saved the email in step 3:
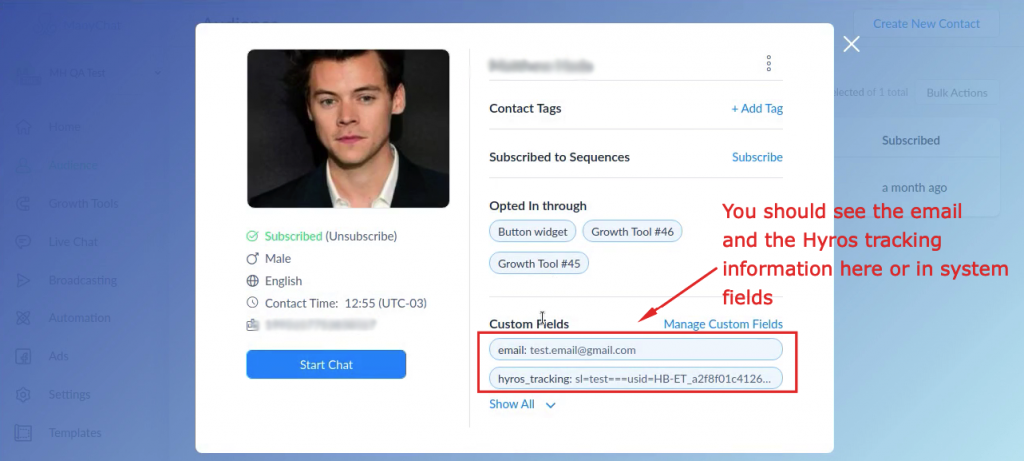
If you don’t see any of this, please contact the onboarding team or in-app support.
Flow 2 – Ad click directs traffic directly to a Manychat flow, which THEN sends them to a tracked page.
This must be done using the Facebook Ref URL tool.
It shouldn’t be necessary to use the Manychat integration inside hyros for this flow. We just use Manychat to pass ad parameters to the landing page.
Step 1 – Adding the Unique Facebook Tracking Parameters
In order to track via Manychat, please do NOT follow the workflow for the messenger ad set up (aka the Facebook automatic set up), or the standard workflow for manually adding the tracking parameters for Facebook. These will not work with Manychat.
Instead, copy the following parameters:
fbc_id={{adset.id}}===h_ad_id={{ad.id}}
THEN paste them AFTER “ref=w000000–” inside the referral/website URL:
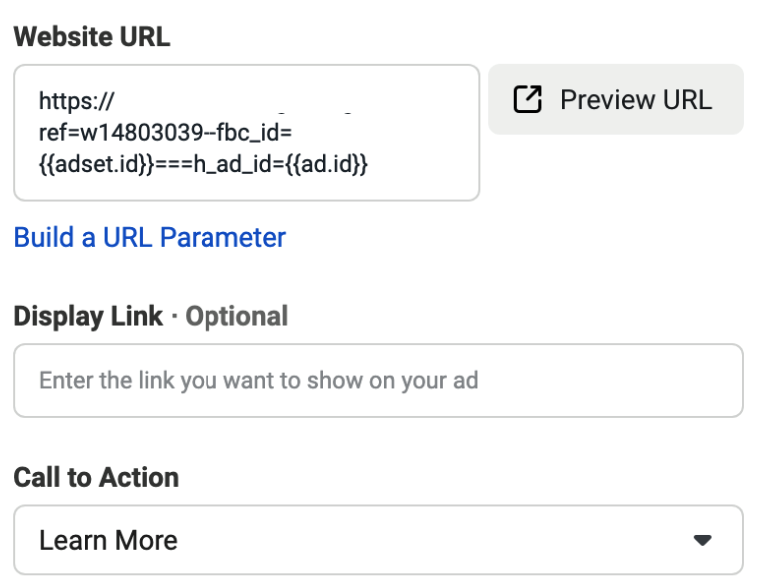
These parameters should be visible in the “Link (ad settings)” column inside Facebook:
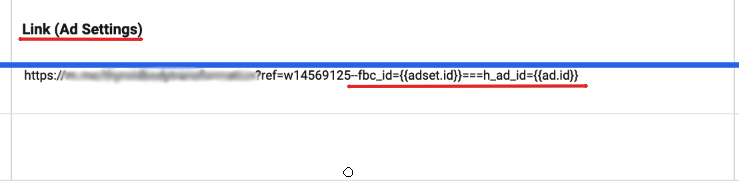
Step 2 – Creating and Setting The Custom Field inside Your Automation
Please note that in the video, “Growth Tools” is mentioned, which is no longer available. “Growth Tools” has been merged with Automation.
Inside the Automation, if you haven’t already done so, create the custom field, the type should be set to “text”.
Then go to “setup” and select “Save Payload to a custom field”. Select the “Hyros_Tracking” custom field.
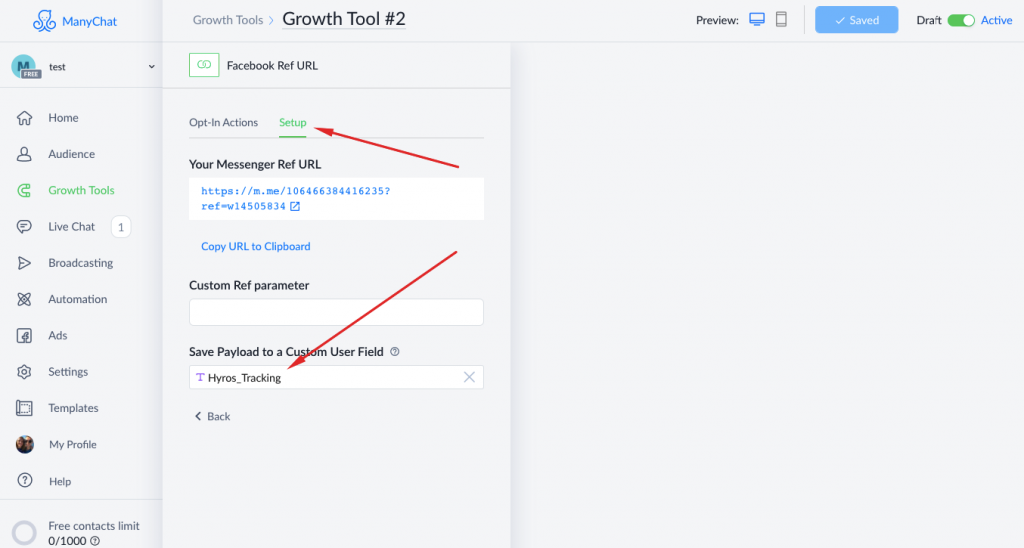
Step 3 – Passing the parameters to your landing page URL.
Go to “opt-in actions” click edit and make sure there is a link to your page.
When inputting your website address, add the ?mch= and insert the “Hyros_tracking” custom field
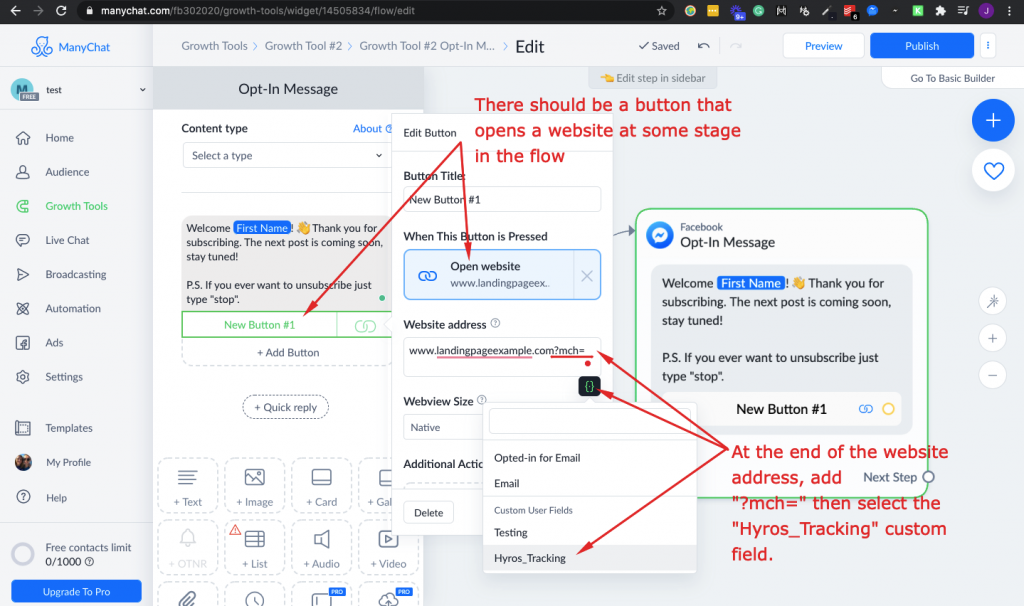
Step 4 – Optional: Tracking Emails entered inside ManyChat.
NOTE: Before doing this, make sure you are saving the email correctly by following step 3 in the previous flow
If the flow has already captured an email, you can also attach the email as a parameter so the email is tracked. Just add “&email=” and select the appropriate email parameter, depending on how you save the email, either via “save email to system field” or “save response to a custom field”.
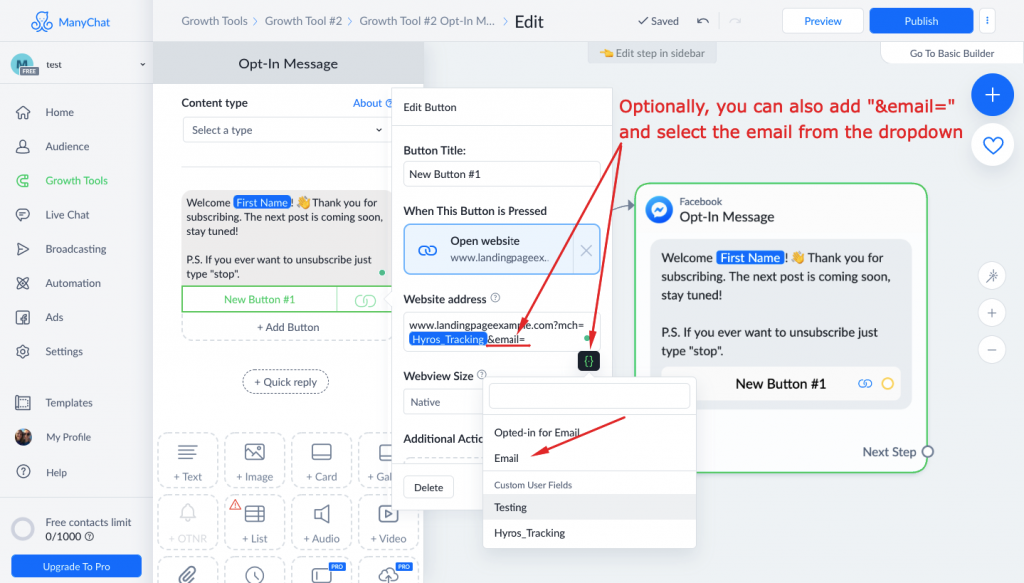
Step 5 – Run a Test.
Please run a test by going through the ad and manychat workflow just as a user would. If you need assistance in testing your ads, please follow this guide.
Once you have clicked on the landing page, you should see the parameters attached inside the URL that you set up previously. It should look something like this:
www.landingpageexample.com?mch=73473463&email=test@example.com
If you do not see this or are not sure if the URL parameters have loaded correctly, please contact support for assistance.