Using Report Filters
Hyros allows you to filter your reports in great detail. Follow this guide to learn how to use report filters to answer different questions about your business.
Filters Explained
Select any of your Google or Facebook ad accounts to only show sales that have an ad source from that selected account. This is helpful if you want to zoom in on a specific ad account’s data.
WARNING: Sales are often linked to ads from multiple ad accounts, so some sales may be attributed to a different ad account depending on the attribution mode selected. Please be aware of this when filtering sales by ad accounts.
You can assign a category to each source by editing your source links inside tracking > source links and then filtering sales by the associated source categories. Use this to search for sales from a particular campaign, or assign categories yourself to better categorize your sources and read them in the reports. For Facebook sources, the category will be the campaign name of the ad by default.
Filter by traffic sources to find out which sales came from a particular traffic source such as Facebook, Google, Email or organic.
Inside tracking > source links you can choose goals for your source links, and then filter by these for the reports. For example, you can filter to see all sources with a goal of “Hyros calls” and which sales/calls are associated with those sources.
Each source link has a source name, you can filter sales that are associated with a particular source by typing in the source name here.
Products can be assigned a category in order to better filter products inside the reports. Use this for example to filter products by call products, or products that come from a certain funnel.
Learn how to assign product categories to your products HERE.
Filter by “$tags” or “sales tags” to generate a report for a specific product, or a few different products of your choice.
This will only show sales information based on these products. By default it will still show all sources and source information (including costs for example) even if those sources did not bring any sales of the specified products. However if you would like to only include sources that generated sales of the specified products just toggle on “Only include sources of products selected” as shown here:
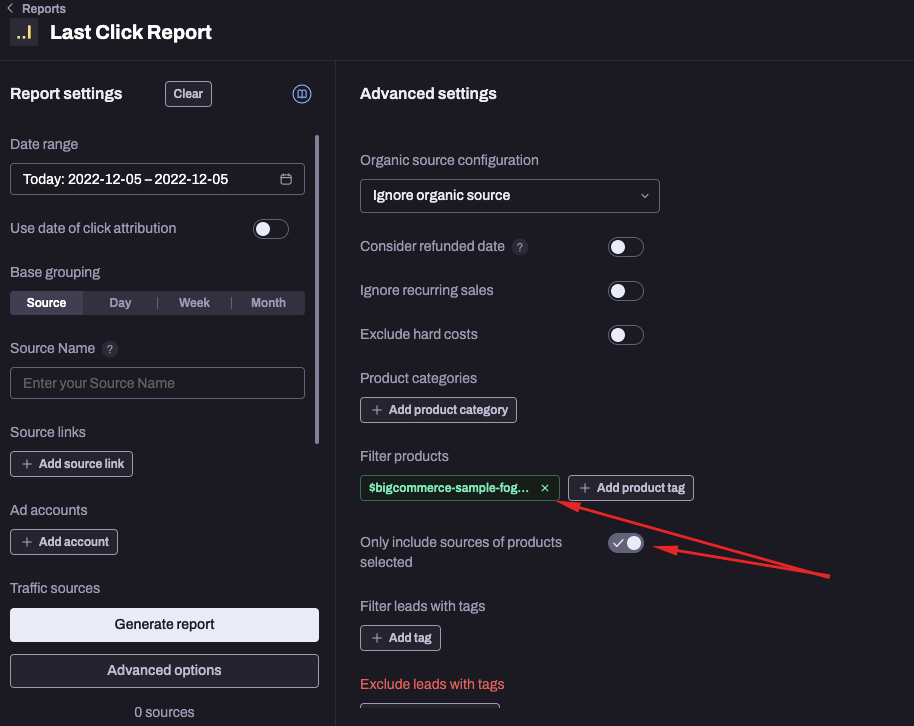
This will allow you to view your total profit/ROI etc based on costs of sources related to the products specified in this filter ONLY.
Filter reports to include data associated with a group of leads who have a specified tag here. This will help you focus on sales linked to a specific part of the business that the lead interacted with, such as an opt-in, Shopify store, checkout software, payment processor or any other software the lead interacts with by using “!tags”.
This will remove sales from the report from any associated lead that has the “!tag” entered in this field.
To limit “$tags” or “@tags” you can easily use the other filters available, such as the source categories or product groups fields.
This option will provide extra flexibility when generating your reports in cases where you want to pull full data while ignoring certain sections of the journey. For accessing this feature please expand the Advanced Settings option in your report and click on the +Add tag to exclude button, then select which tags you want to be ignored from the report:
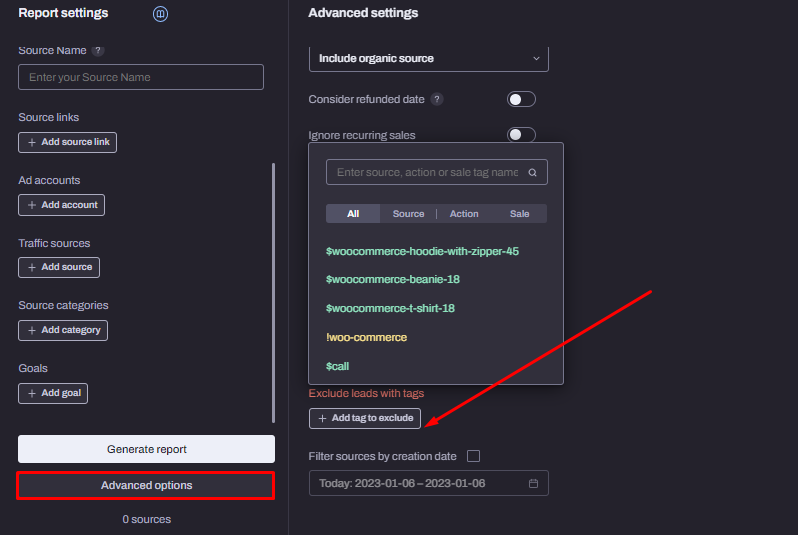
There are cases in which you may want to get data from one or more products in your catalog while excluding others, with the Exclude Sales with Product filter this is exactly what you can do but instead of removing only the steps in the journey in which the selected product tag appears, Hyros will remove all data related to it such as time-tags, price paid, processor used, etc.
To enable this option please click on the Advanced Options button of your report and click on the +Add Tag to Exclude button below Excludes Sales with Product:
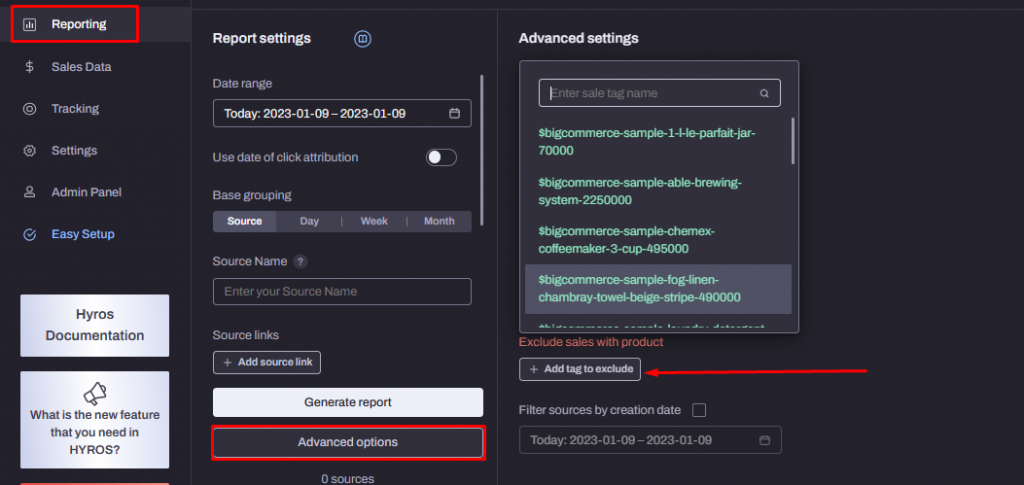
This is useful if you have a lot of different ads or other sources which are no longer in use.
By default when loading a report we will look for ALL of your sources inside Hyros no matter how long ago they were generated. Use this option if you want to narrow down the sources loaded to just sources that were created inside Hyros during a specific date range.
For example, if you want to see a report for a certain group of Facebook Ads that you created during x time frame ONLY you can use this filter to do so.
This will also increase report loading speeds in cases where you have a large amount of data to load in a single report.
This feature is especially useful for e-commerce businesses and also for businesses that have returning customers. Using this filter, we can segment our report to include either a unique customers (initial purchase) or just returning customers.
By default, all customers will be included when generating a report.
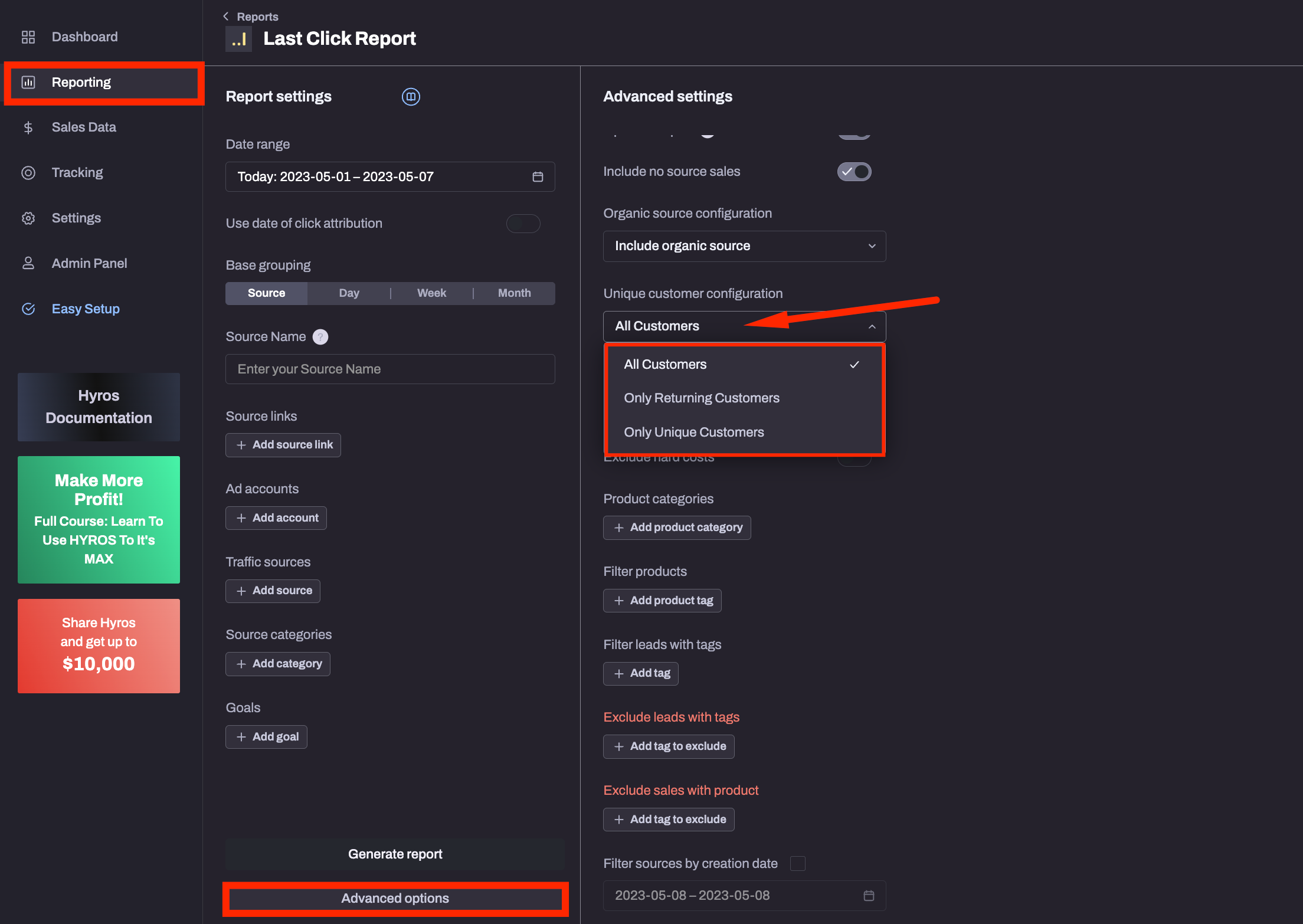
Filters in the “Sales Details” Tab
The “sales details” tab allows you to see a list of all of your sales/leads/calls and dive into each of them for more deep analysis. If you want to search for a specific group of leads here you can do so.
You can filter by date range, recurring vs first time sales, refunded vs non-refunded, filter by leads with “select tags” and filter by specific products or even group sales into orders:
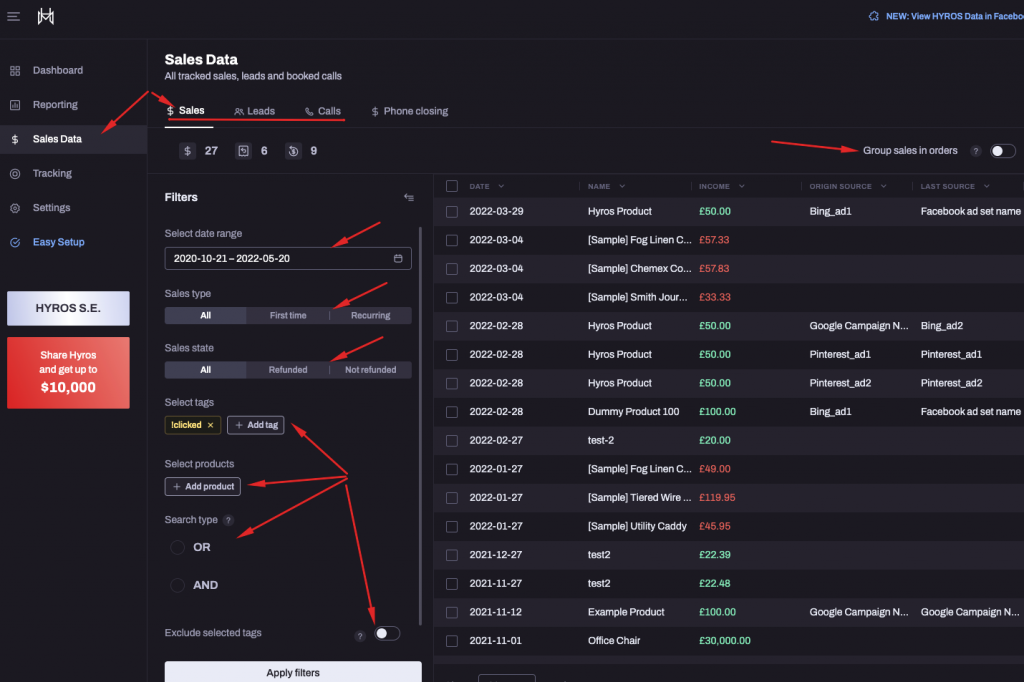
When you filter by tags, you will see the following options:
Search Type
OR = Any tag selected
AND = All tags selected
Exclude Selected Tags
NO = Display leads with the tags selected
YES = Display leads without the tags selected
Filter types:
- Search Type – OR + Exclude Selected Tags – OFF (Default Behaviour): It will return leads that have at least one of the entered tags
- Search Type – AND + Exclude Selected Tags – OFF: It will return leads that have all entered tags at the same time. For example, it will only result in customers who bought $product1 and they also purchased $product2, not counting those customers that purchased each of those 2 products individually.
- Search Type – OR + Exclude Selected Tags – ON: It will invert the first example. It will take the complete leads list and discard those that have at least one of the entered tags, listing all the others.
- Search Type – AND + Exclude Selected Tags – ON: It will invert the second example. It will take the complete leads list and discard those that have all entered tags at the same time.