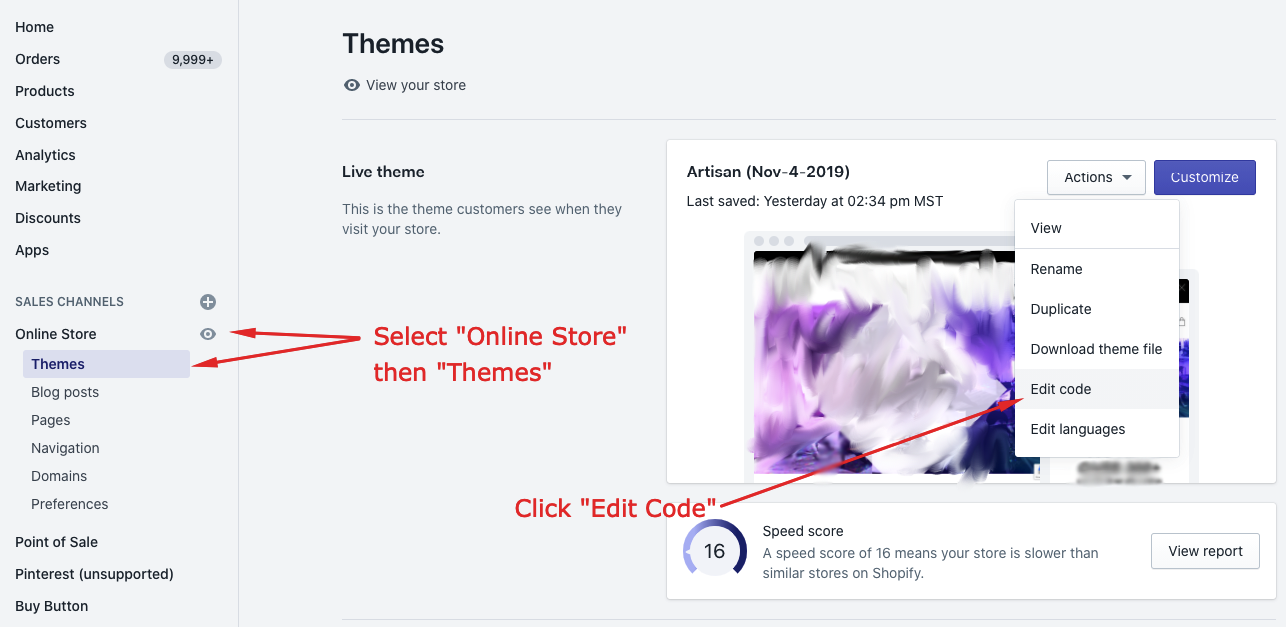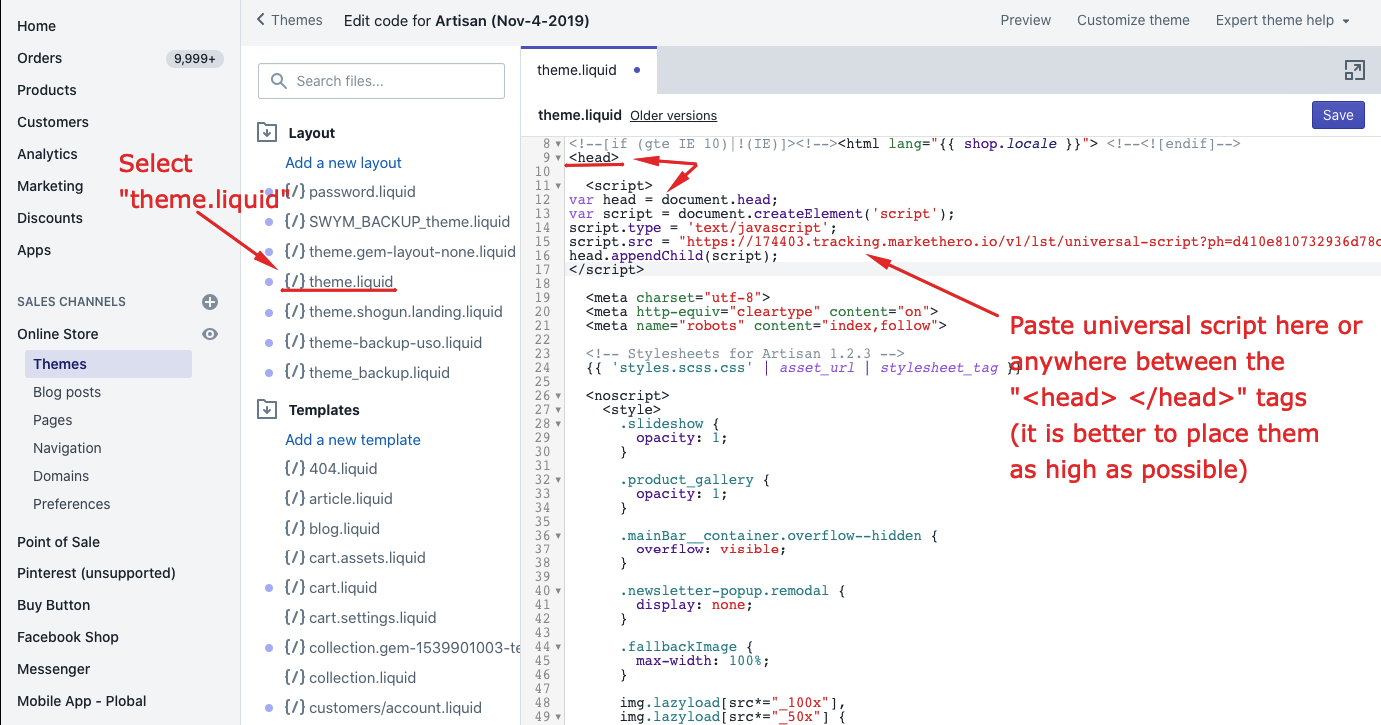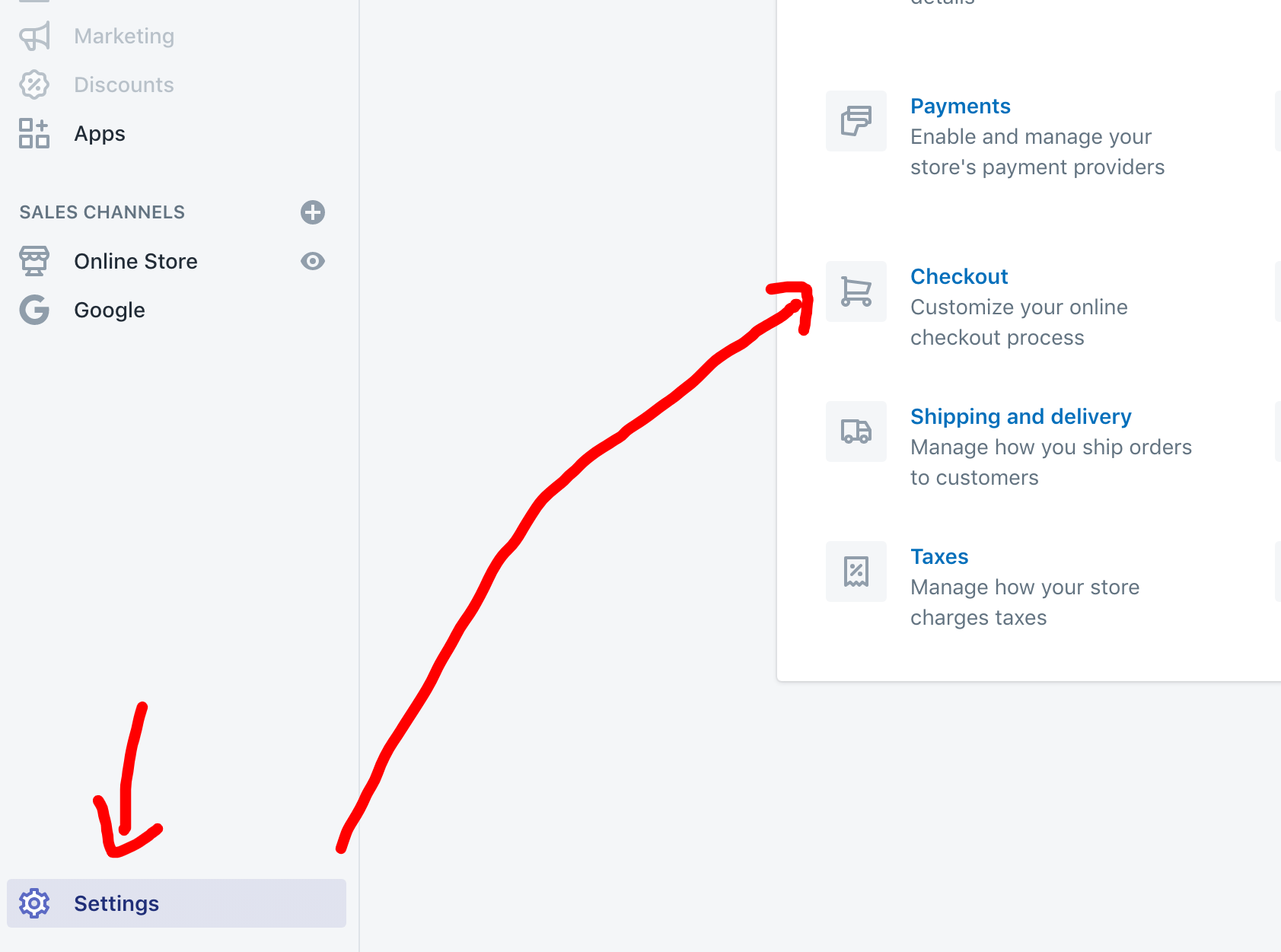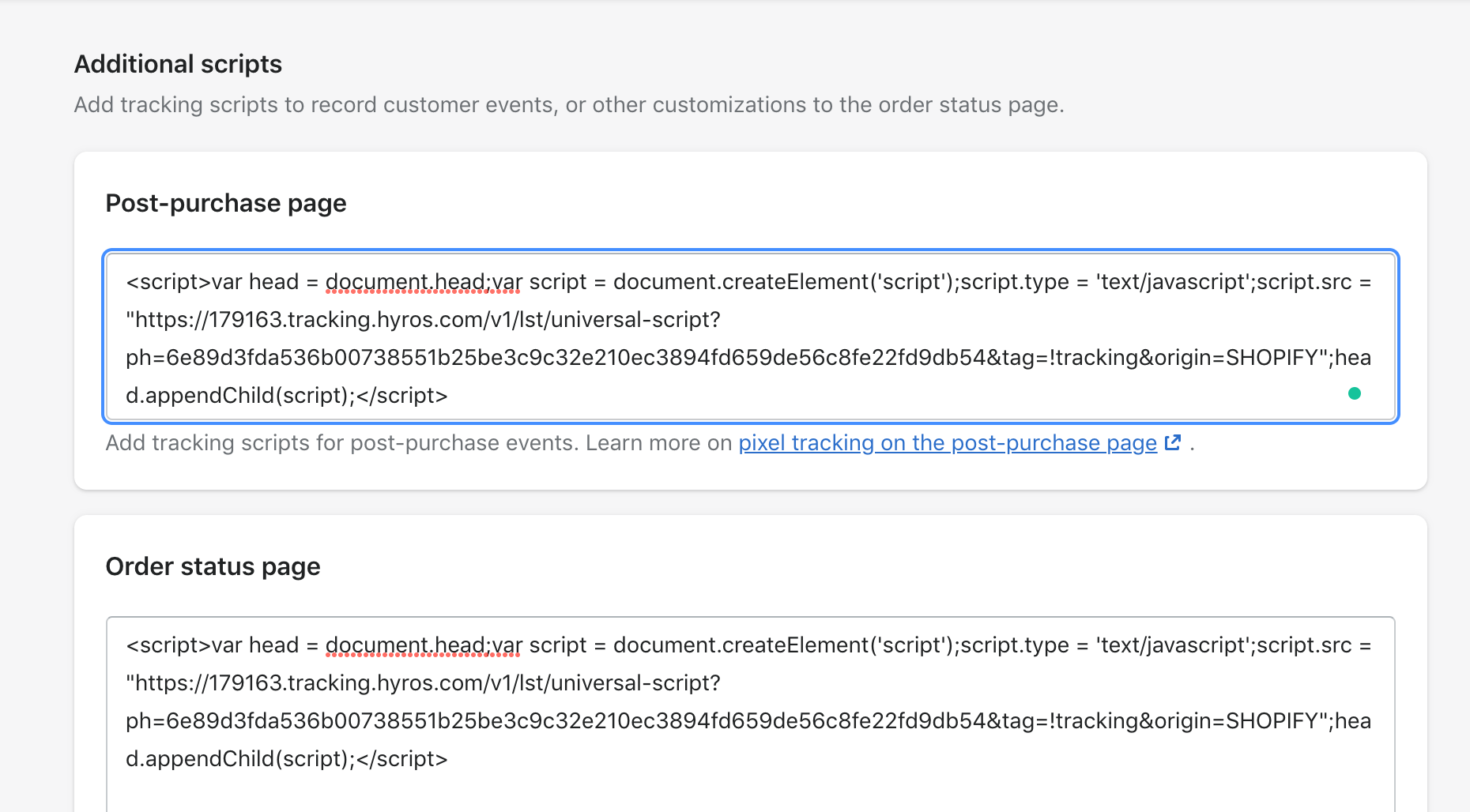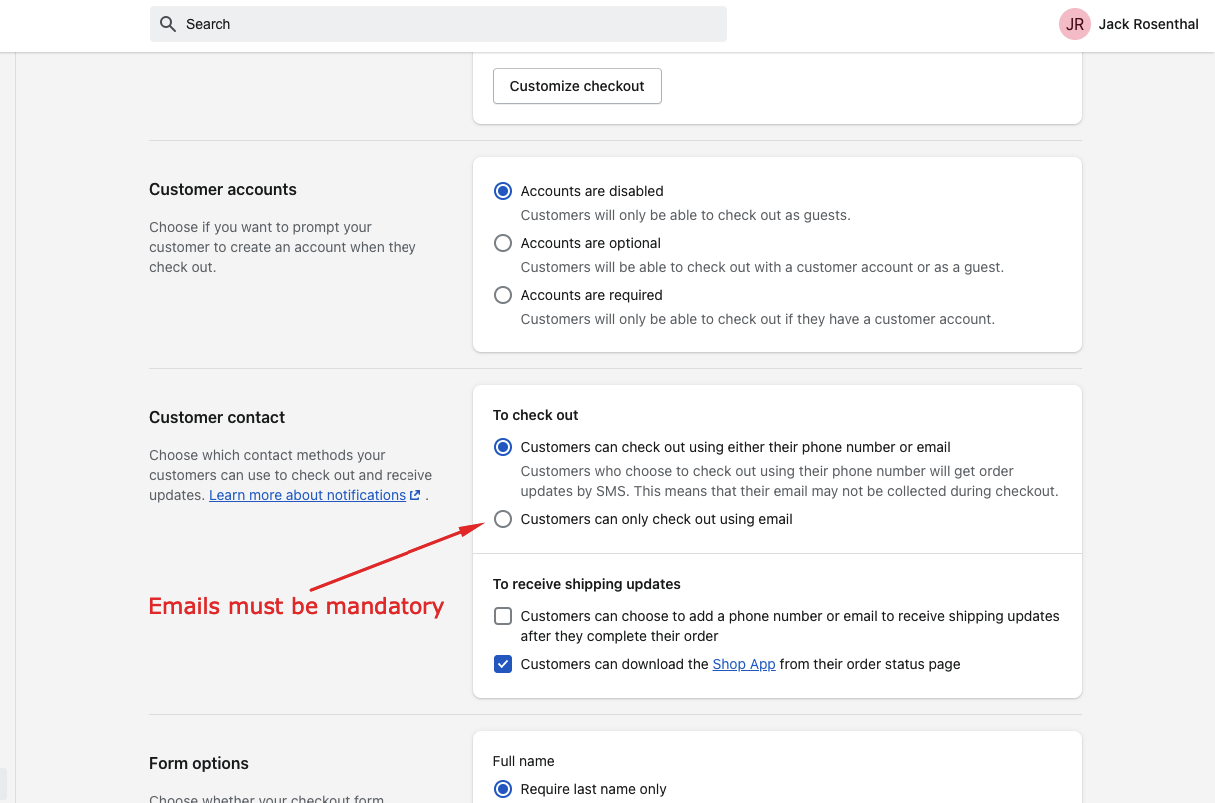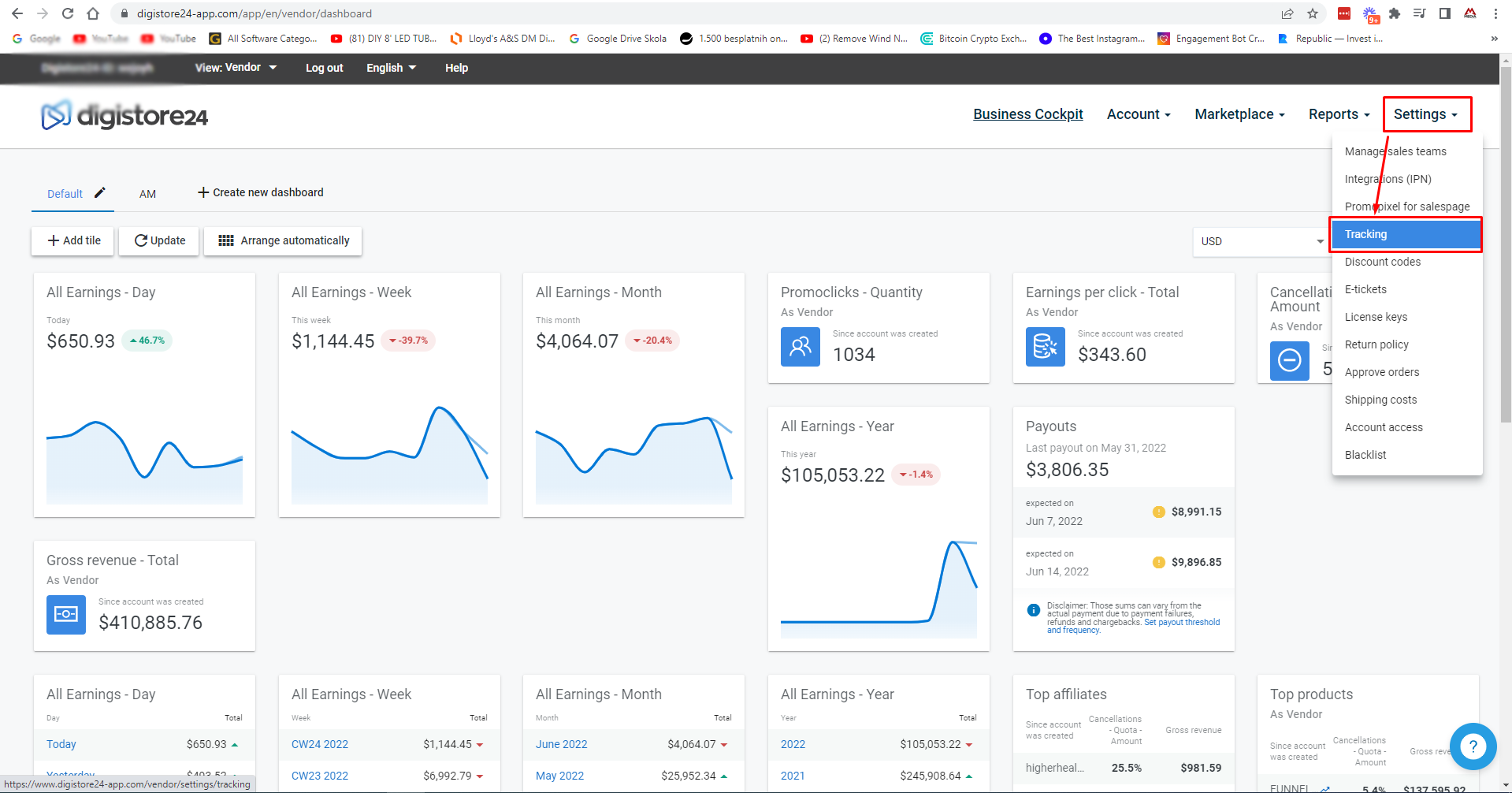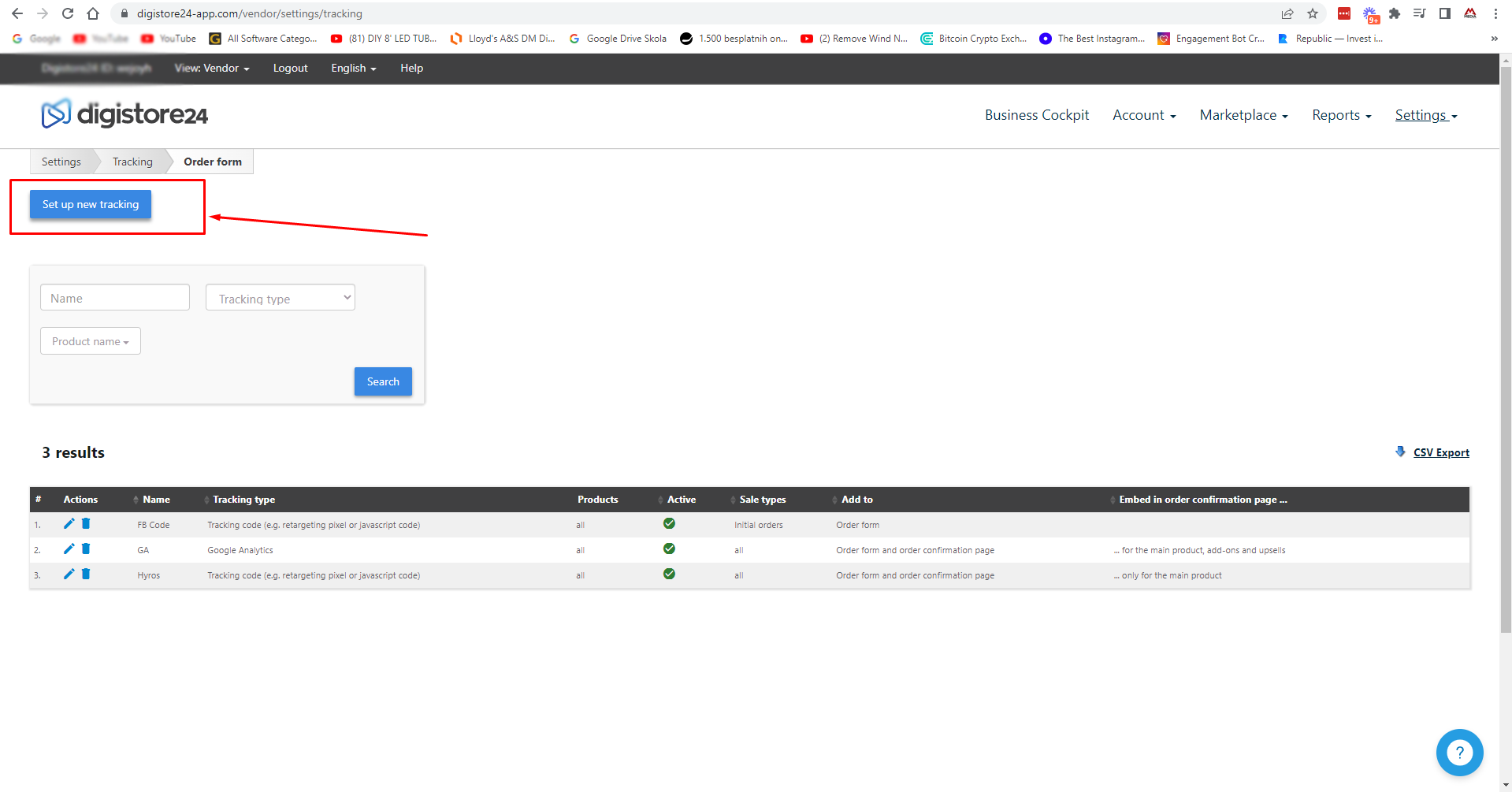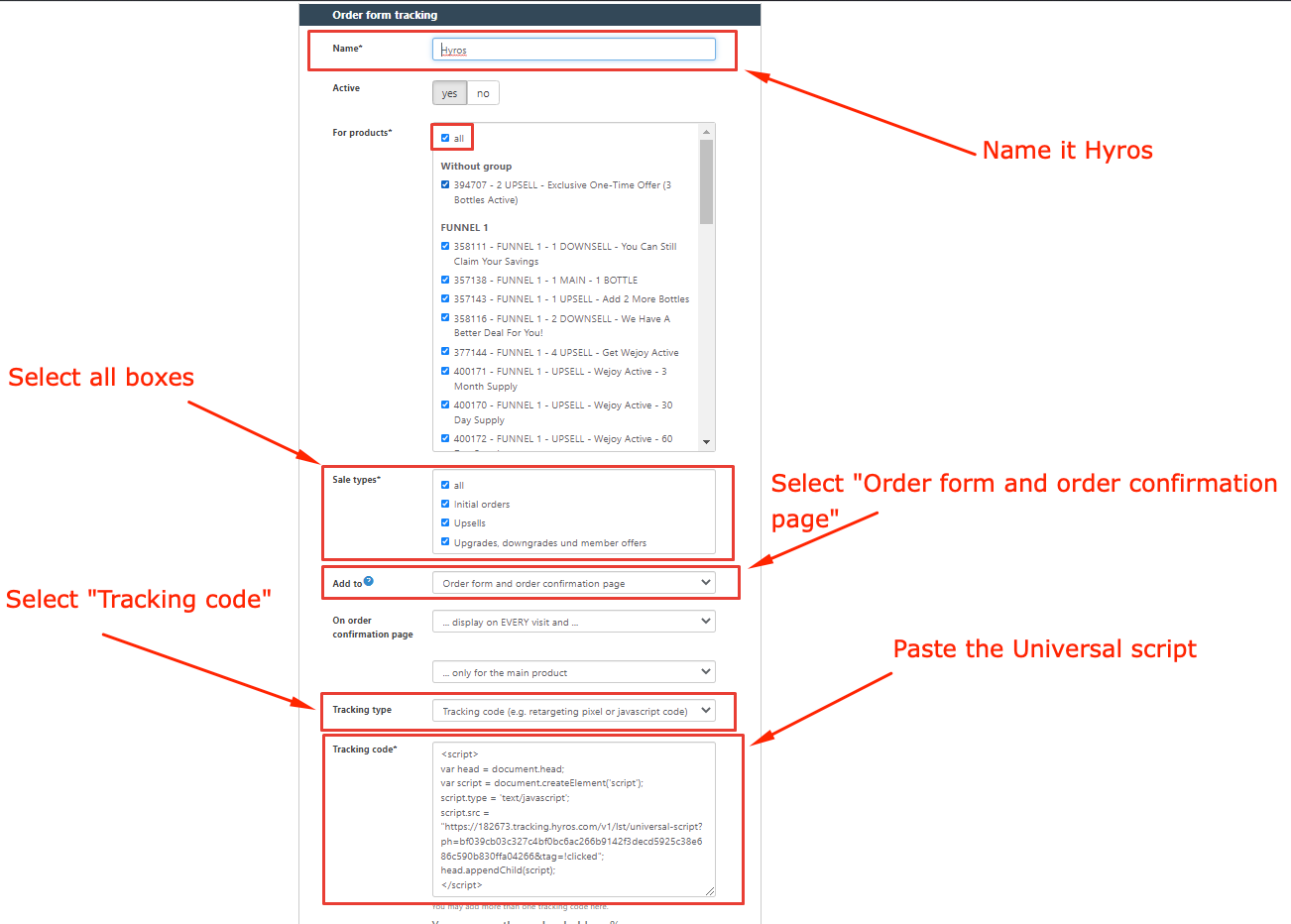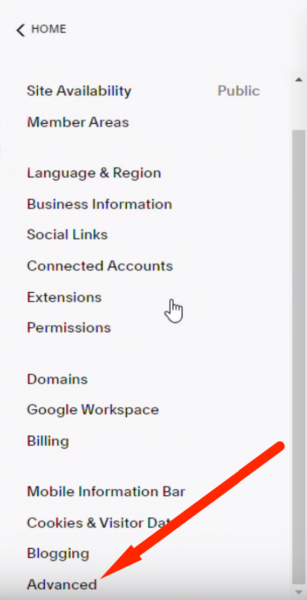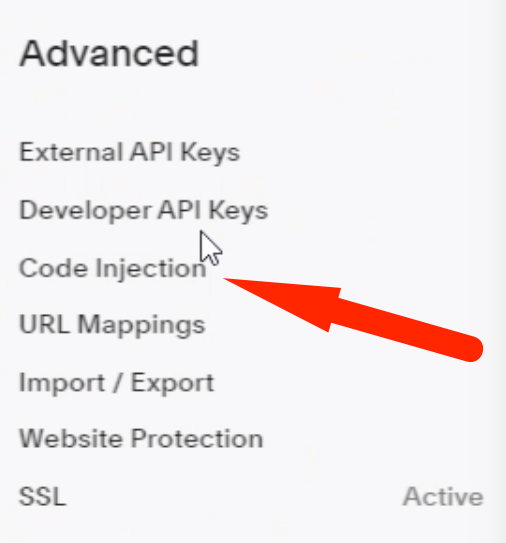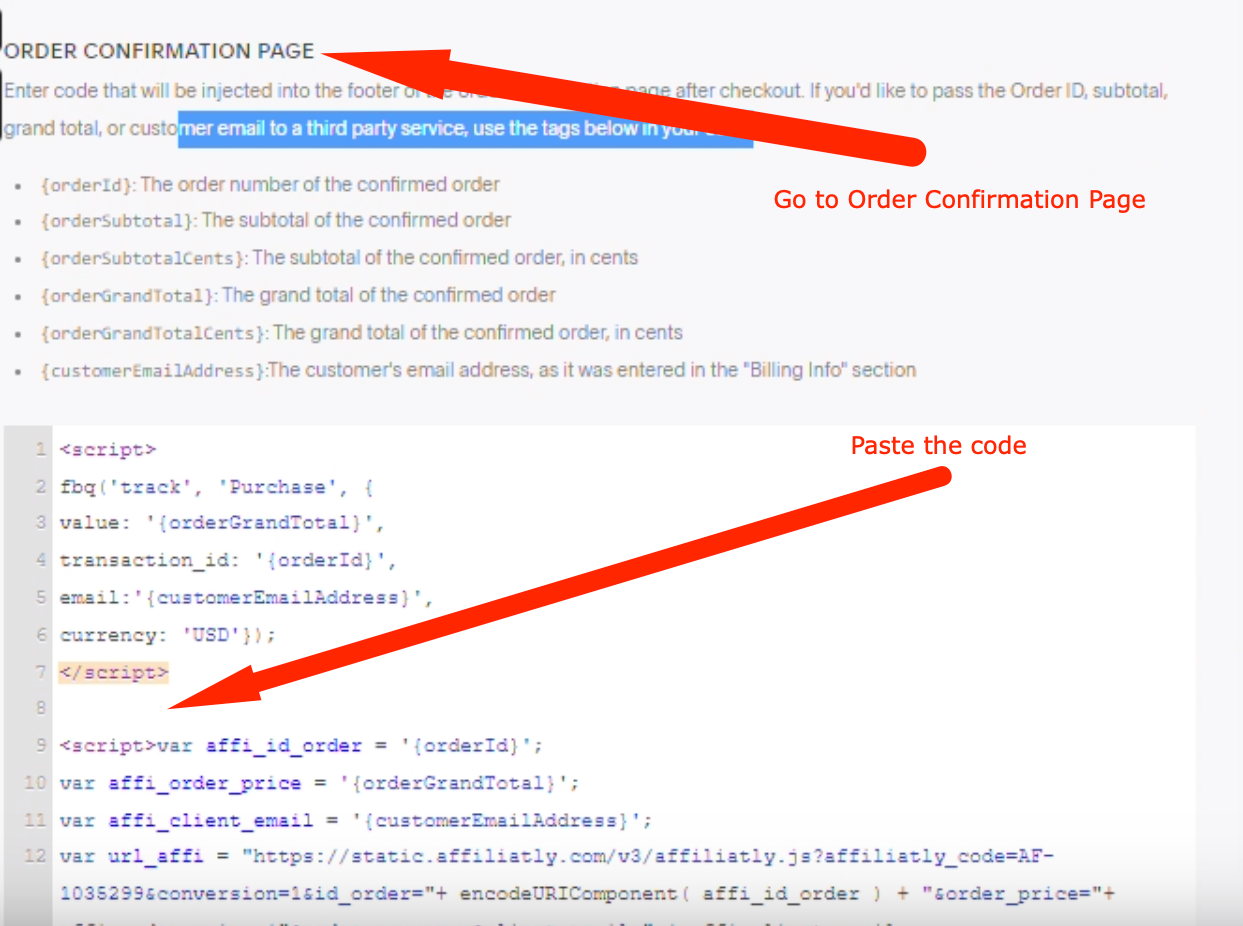Tracking Leads on your E-Commerce Stores
This guide will show you how to add Hyros tracking to your:
- Ecommerce site pages
- Ecommerce site checkout pages
More than one software for your pages?
Please ensure you follow the steps to add tracking to ALL of your pages.
Especially if you have multiple softwares you use for different page types, you will need to ensure the steps are followed for each software.
Step 1 – Copy the Universal Script
For Shopify:
Standard Universal Script for all other Softwares and Shopify add-ons:
Step 2 – Add the Universal Script to your Ecommerce site pages
Shopify
Step 1 – Tracking your site theme
Follow these slides to add the universal script top your theme:
Step 2 – Tracking your order status / post purchase page
Follow the slide below to track your order status page, and if you have one, your post purchase page as well:
Tracking Any Shopify Add-ons
Follow the steps below if you have any Shopify add-ons.
For all add ons you will need the standard universal script from step 1, not the Shopify universal script.
Bettercart
Intrecart
Pagefly Pages
Recharge
Product Recommendation Quizzes (by Revenue Hunt)
Zipify Pages
Woocommerce
To track your woocommerce site, add the universal script in your theme header code. Normally this is in appearance -> theme editor -> Theme header.
You can also use different add-ons that will enable you to install tracking code without editing the theme.
Digistore
Important! Once you have finished following the above steps, and before saving the entire configuration, you will need to send an email to Digistore24 support (code@digistore24.com) and include the Universal script for review and confirmation.
Once you receive confirmation from Digistore24 support, you will be able to save your tracking configuration and the integration will be completed.
BigCommerce
To track your BigCommerce Site, go to your account. Select Storefront->Script Manager->Create Script. Inside Create Script section, follow these next steps:
- Fill in “Name of the script” and “Description”;
- Set “Location on page” to header;
- Select All pages for “Select pages where script will be added”;
- Script category – Targeting Advertising;
Save the Script and you are finished with this step.
SquareSpace
Step 1 – Tracking your store pages
Step 2 – Tracking the purchase email on the order confirmation page
Squarespace does not allow you to add scripts directly to their checkout, so instead you must follow these steps:
Inside your Squarespace account you need to install the below code into the order confirmation page:
<div id=“hyros-email”> {customerEmailAddress} </div>
Inside your Squarespace account follow the steps in the slide below: