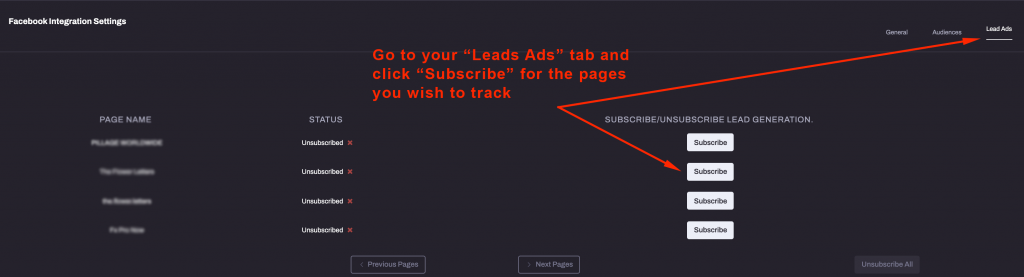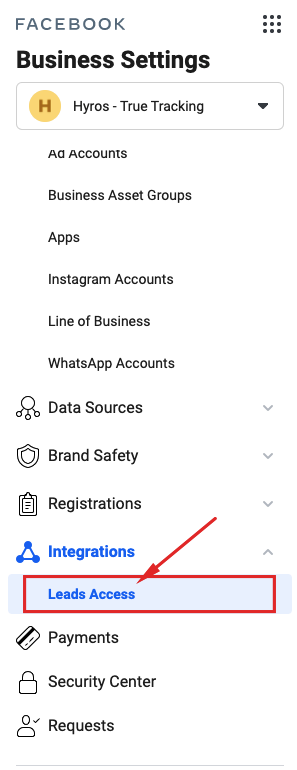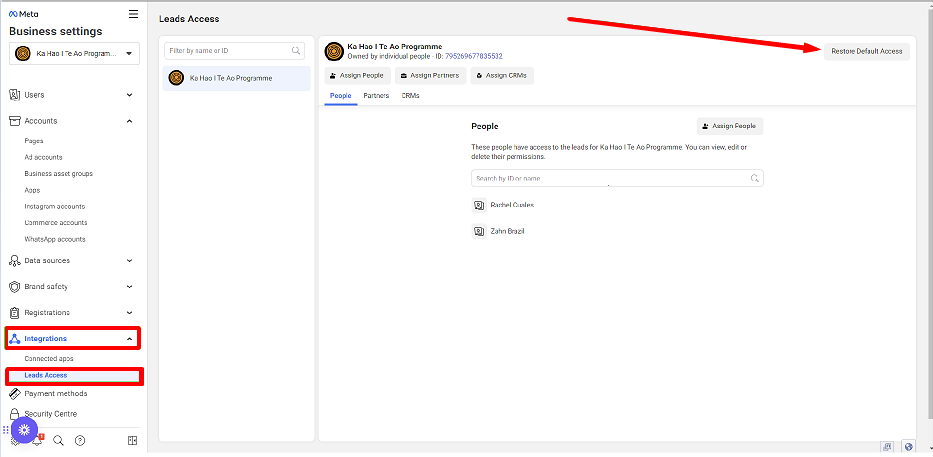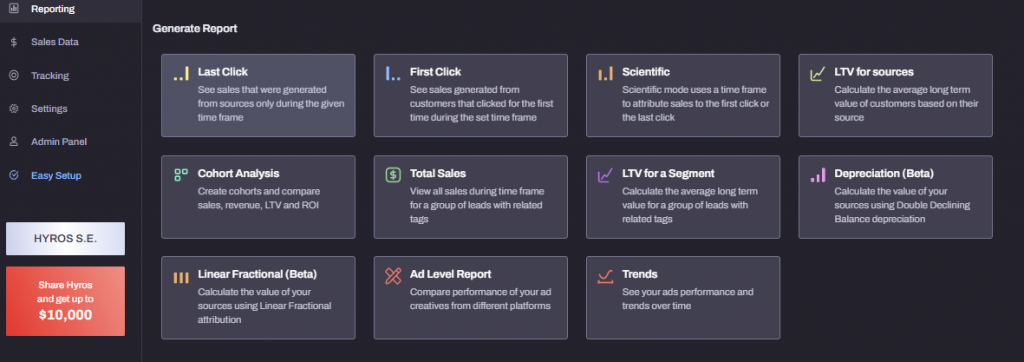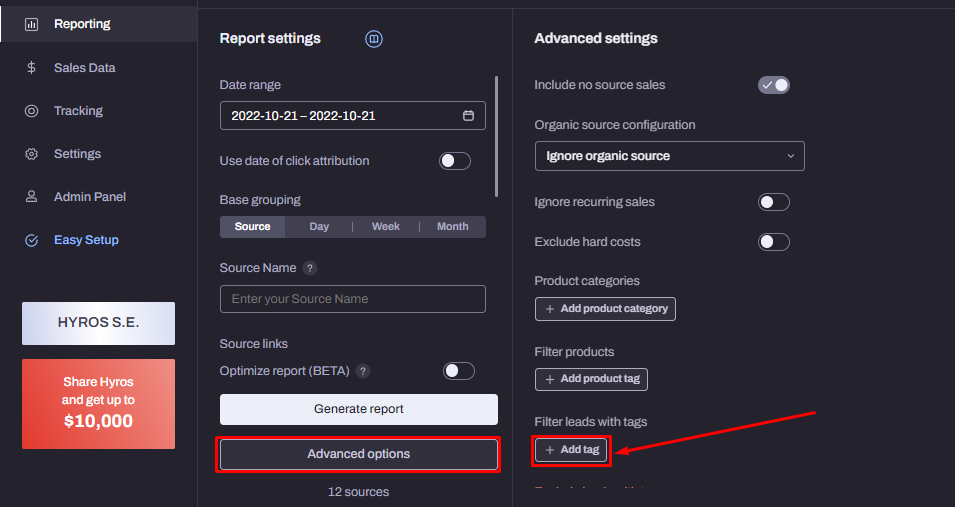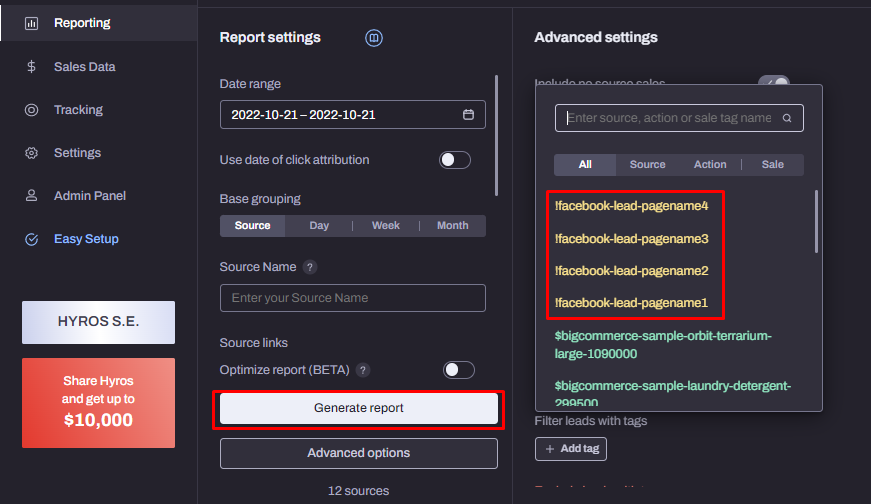Organic Only account?
Please skip this step. If you wish you to track paid traffic you will need to upgrade in your billing settings.
Main Ad platforms
Bing Ads
First: Watch this IF YOU IMPORT ADS FROM GOOGLE OR FACEBOOK
Main Setup
HYROS Bing URL parameter : {lpurl}?h_campaign_id={CampaignId}&bng_id={AdGroupId}&h_ad_id={adid}
Please follow this guide if you are trying to integrate with Bing and see an error similar to this:
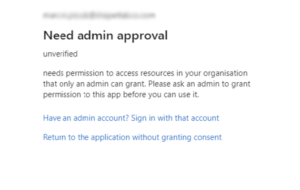
The most common cause of this error is simply not using an account that has “admin” or “super admin” access to the bing ads account that you want to track with.
Please check your account and ensure that you see “Super Admin” Under the Account Role tab and that this access is given to the same account email that you are using to create the integration. It should also have access to all of the ad accounts that you are trying to track with under the “Access to” section as seen here:

If you have checked this and are sure that the account you are using has the correct access, then there may be a different error here:
If Your Organization Has Access to Microsoft Azure Active Directory
The error is caused by User permission settings in corporate MS Azure Active Directory. Specifically, the option “User can consent to apps accessing company data on their behalf” is set to “No”, along with the setting for accessing the groups’ data, as shown here:

There are 3 ways of resolving this issue:
Solution 1 – allow the end users to register consent for Apps on their own.
- Log in to Azure AD using Admin credentials
- Go to Enterprise applications → User settings
- Switch the setting “User can consent to apps accessing company data on their behalf” to Yes

Enabling of the setting “User can consent to apps accessing company data for the groups they own” is optional.
Solution 2 – Grant Admin Consent for a Specific Application
- Log in to MS Azure AD (https://portal.azure.com) with Admin credentials.
- Go to Enterprise Applications.
- Select All Applications.
- Type “Hyros” in the search field to find the App and select it.
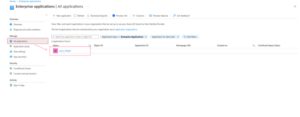
5. In the App security settings, open the “Permissions” tab and click “Grant Admin Consent for {Company Name}”.
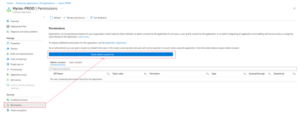
6. Log in with Office 365 Admin credentials and click “Accept” in the “Permissions requested” dialog that appears.
7. Refresh the page with Permissions for the application you’ve just registered consent for.
8. The list of consent permissions will be displayed in the Admin Consent tab on the Applications page.
9. After that, all the users should be able to integrate with Bing inside Hyros.
Solution 3 – Grant Access to Hyros via the Local Office 365 Admin Account
The local Office 365 Admin can register consent for the App on the initial log-on. This method requires the Office 365 Admin to integrate in Hyros.
Setup actions to be performed by the Admin (Notice that this is not a Bing Ads admin, this is the admin of the Office 365 Subscription).
- Integrate with Office 365 Admin credentials in Hyros
- In the following “Permissions Requested” dialog window: select the checkbox “Consent on behalf of your organization” and click Accept
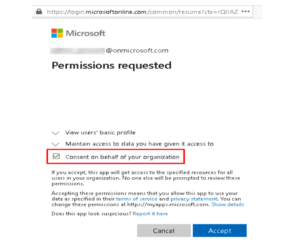
If the authorization is successful, a successful notification will appear. Now the consent to use the App has been granted for the whole organization and all end users in it are allowed to integrate Hyros with Bing.
If the Office 365 subscription admin does not want to have an integration using their credentials, the previously created integration can be deleted and replaced now with anyone in that organization.
Meta Ads
Main Setup – Video Guide
Note 1 : Updating ads will reset the learning phase, may reset engagement, and will require Facebook to review and re-approve your ads. This should not dramatically effect ad performance. The ROI gained/saved from tracking ads will greatly outweigh and justify the re-learning.
Note 2: Although Facebook’s behaviour is unpredicatable, if you want to reduce the chances of social proof being reset, follow THIS GUIDE instead of the first step in the video, which covers adding the parameters. You will still need to follow this guide for the rest of the setup.
Note 3: This will NOT work for Messenger Ads, please reach out to support if you are using messenger ads.
Note 4: Do you already use the Wicked reports or TripleWhale URL parameters? You can go directly to the Wicked Reports/TripleWhale section at the end of this article.
To track your Facebook ads take the parameter below and paste it in the tracking url parameter area of EVERY ad in your Facebook ad accounts and hit publish.
HYROS Meta URL parameter : fbc_id={{adset.id}}&h_ad_id={{ad.id}}
Optional steps
Google Ads
Please follow these 2 steps to set up tracking for your Google ads:
Step 1 – Integrate with Google
NOTE : When connecting HYROS to Google Ads do NOT connect with the MCC or manager account. Connect with an Google account that is directly connected to the Google Ads account you would like to track as an admin.
Step 2 – Add the Hyros Tracking UTM Parameter and Test your Ads
Please add your parameters depending on the campaign type as shown below.
Please also note that at this moment in time Hyros can not track Google experimental Campaigns. Experimental campaign tracking is expected in the short term future.
NOTE: If you already have Wicked Reports or TripleWhale parameters installed in all your active Google ads, there is no need to add any more UTM parameters as Hyros will automatically use the existing parameters above from either platform.
Important: If you have the Wicked Reports or TripleWhale parameter installed at the account level and at the same time you have other UTMs placed at ad group or ad level, please note that UTMs at the ad group and ad level will be prioritized and the Wicked Reports URL parameter will drop.
Shopping and Smart Shopping Campaigns
TO BULK EDIT PRODUCT GROUPS: Following the video, you can not add the Hyros UTM tracking parameter at bulk to your product groups. However you can do this instead by downloading a product group report with the “tracking template” column open from Google, and then bulk adding the Hyros tracking parameter and re-uploading it to Google. To do this please follow Google’s documentation HERE
HYROS Google Shopping URL Parameter : {lpurl}?gc_id={campaignid}&h_ad_id={creative}
Performance Max Campaigns
HYROS Performance Max Campaign Tracking template: {lpurl}?gc_id={campaignid}
Smart Campaigns
HYROS Smart Campaign Tracking template: ?gc_id=
NOTE: Please find the Campaign ID for that specific Campaign inside Campaign Settings (it may be required to activate the Campaign ID column)
Add the ID after of the “=” symbol of the parameter. For example, if the campaign ID is “1234567”, then you should have “?gc_id=1234567”
All other Campaigns and Testing
video
HYROS Google URL Parameter : {lpurl}?gc_id={campaignid}&h_ad_id={creative}
Linked-In Ads
Hyros Linked-In tracking parameter: ?lnk_id=
You will need to find the campaign ID and paste it after the “=” as shown in the video
Tracking Linked-In Lead Gen Ads
At this moment in time, LinkedIn does not offer a possibility to track Lead Gen Ads. However, we have a workaraound to effectively track them with Zapier.
In order to track this type of ads, follow these steps:
1. In the Trigger section, click "App & event". Select LinkedIn Ads and "New Lead Gen Form Response" from the Event field.
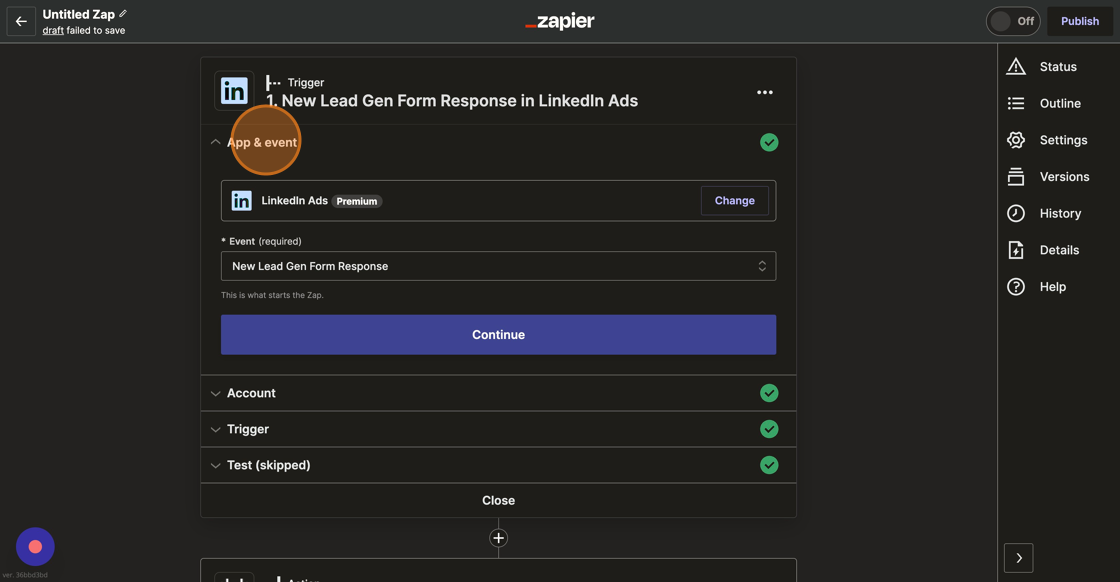
2. In the Account section, connect to your LinkedIn account.
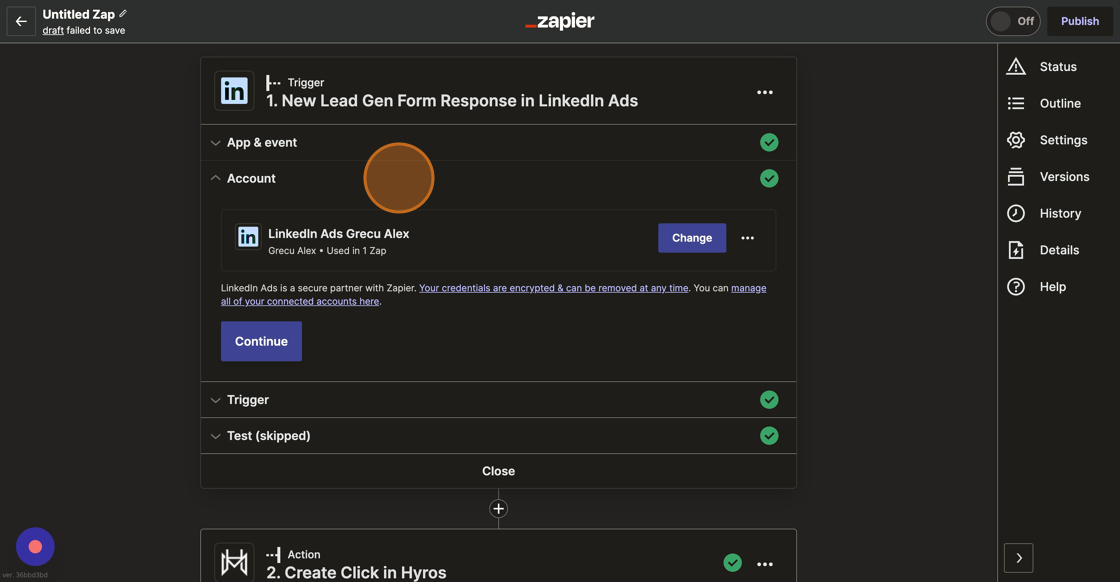
3. In Trigger, select the LinkedIn Ad account you are using for tracking.
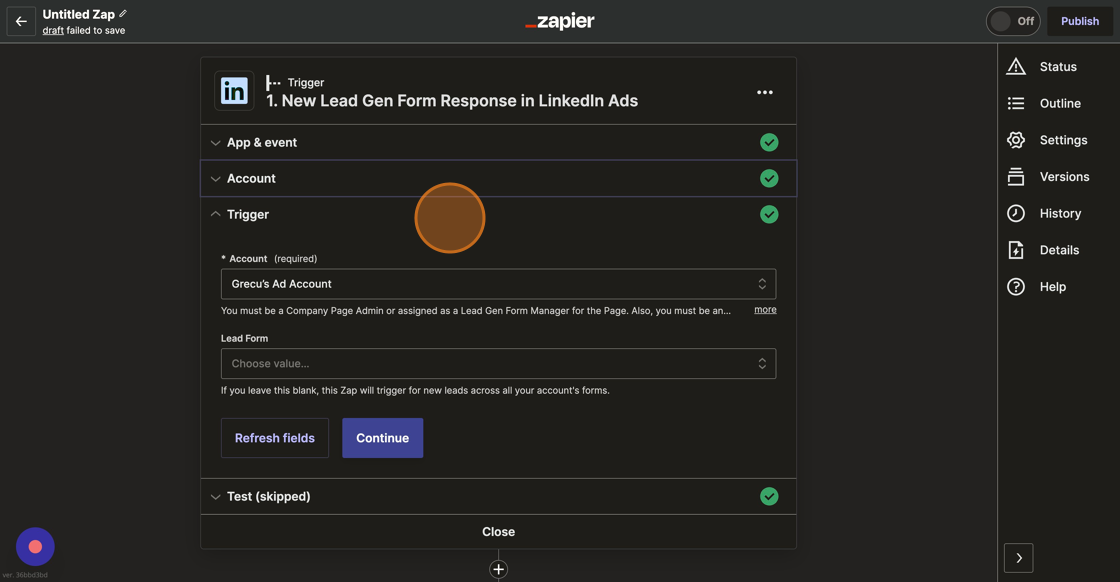
4. Here you can test the trigger and then you can continue to the Action to set up Hyros.
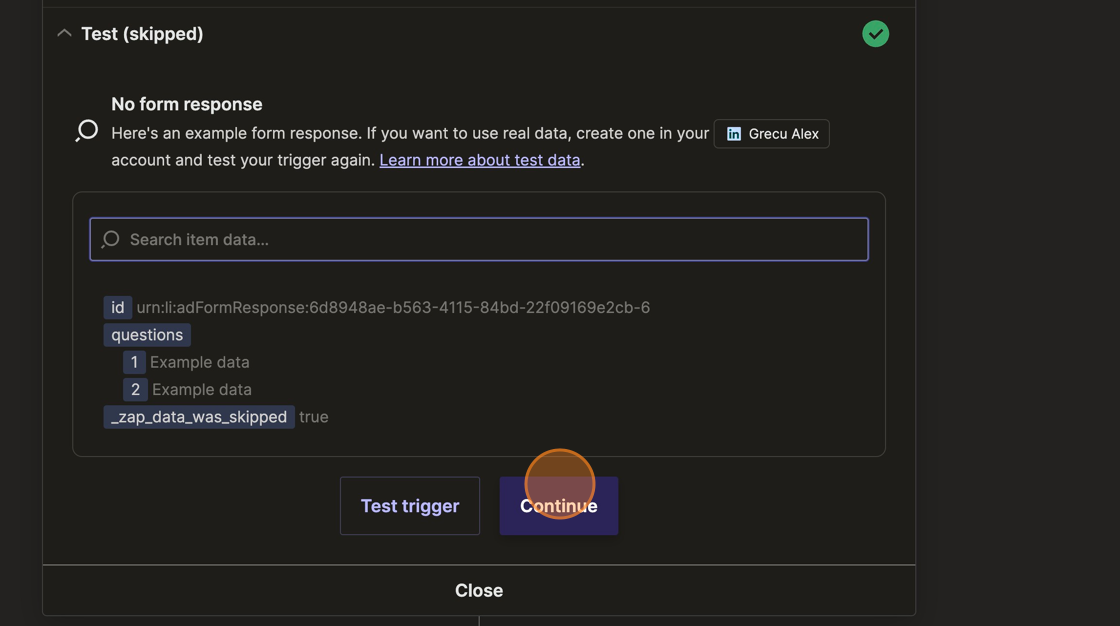
5. Select Hyros Beta and choose "Create Click" from Event field.
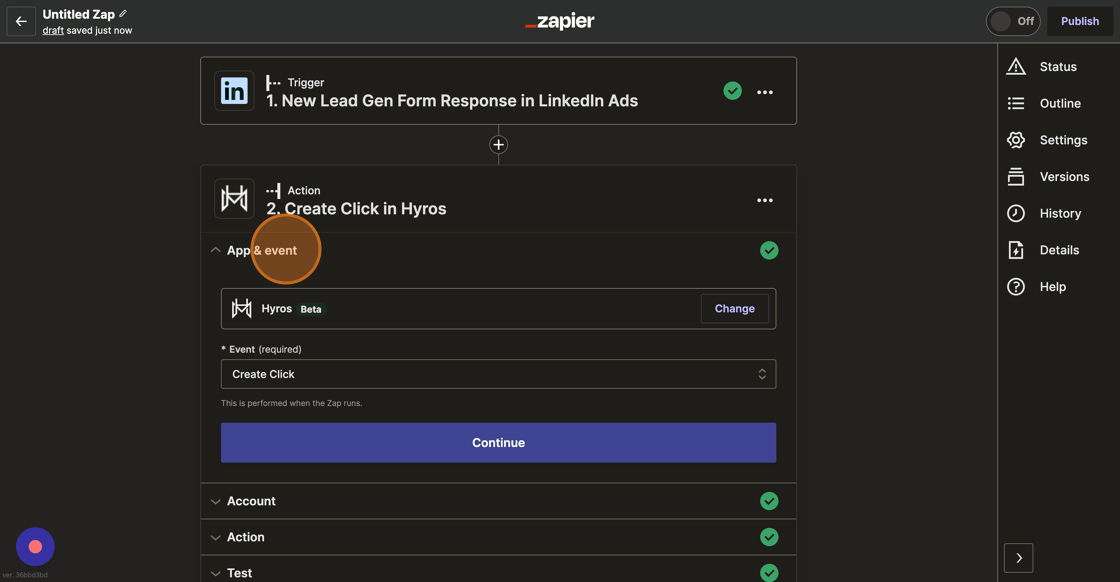
6. Connect to your Hyros account by adding the Hyros API key, which you can find here: https://app.hyros.com/settings/profile
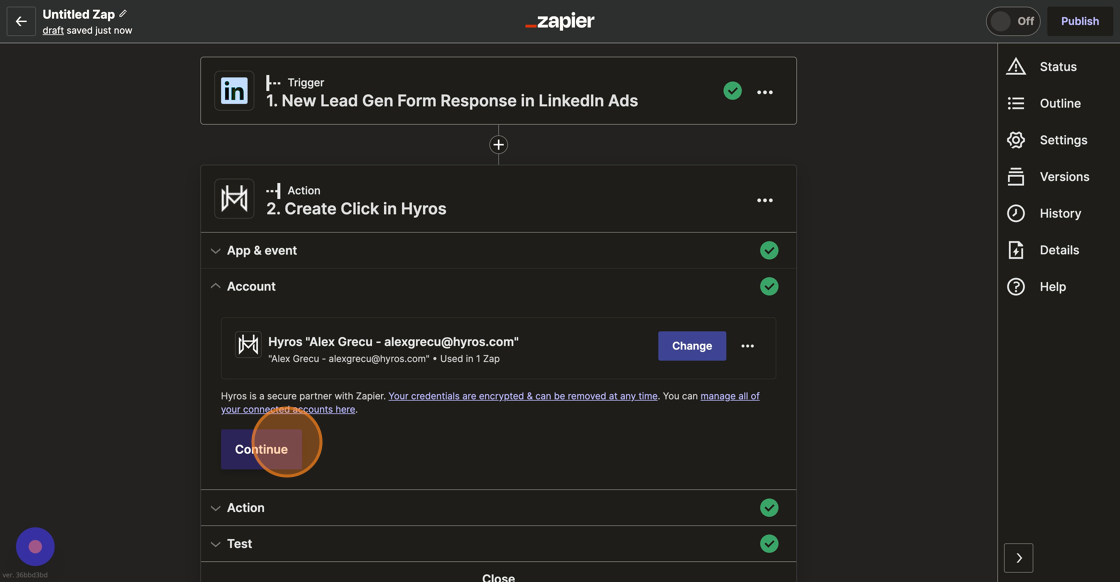
7. If you have the link to the form available, add it in the Referrer URL field. If you do not have access to the URL form, you can also add www.linkedin.com.
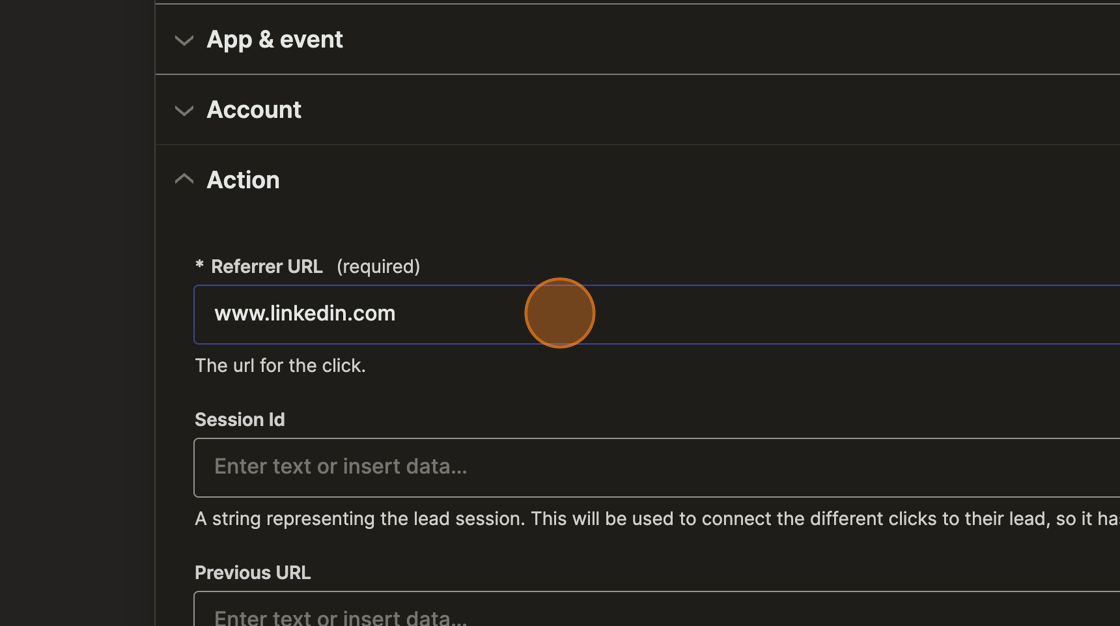
8. The "Is Organic" field should be "False".
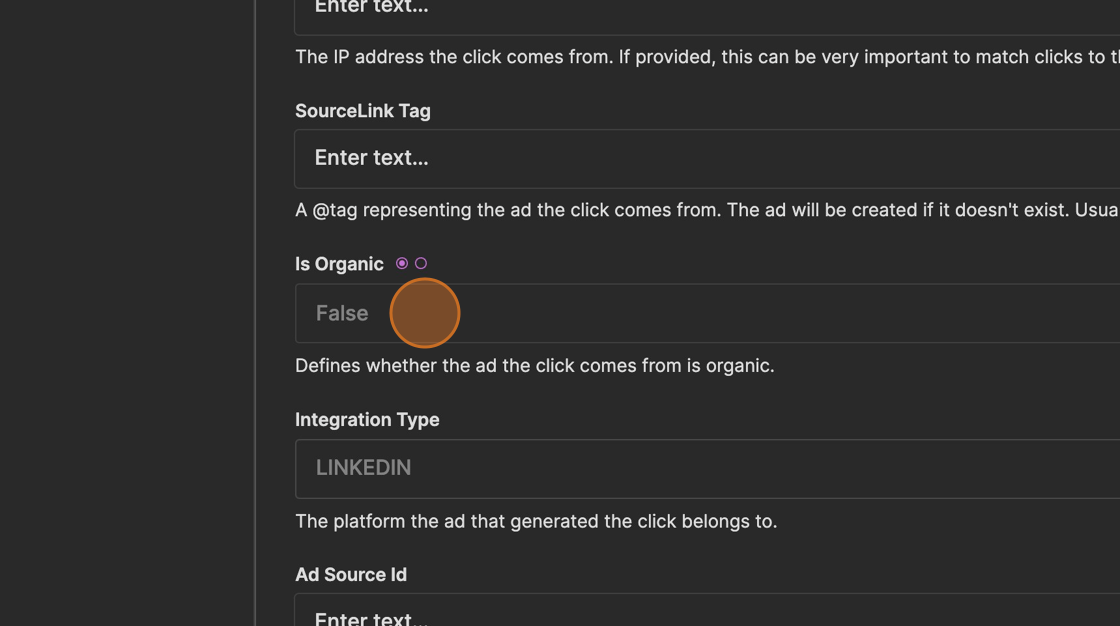
9. The "Integration Type" field should be "LINKEDIN" in upper caps.
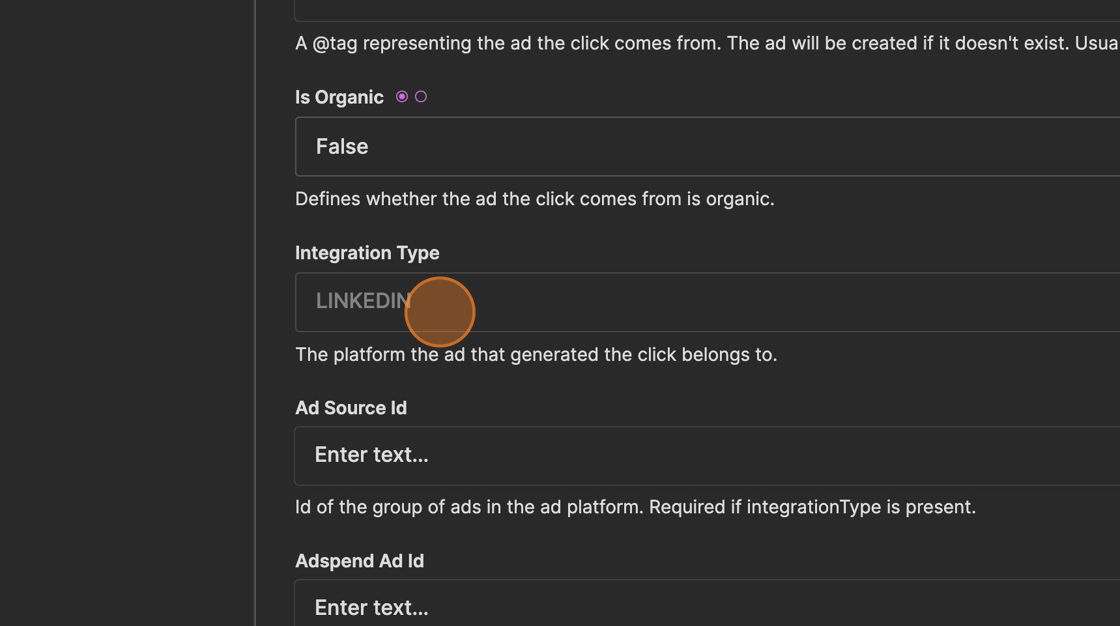
10. The "Ad Source Id" field should have the campaign ID, or the field corresponding to the campaign ID from Linked-In.
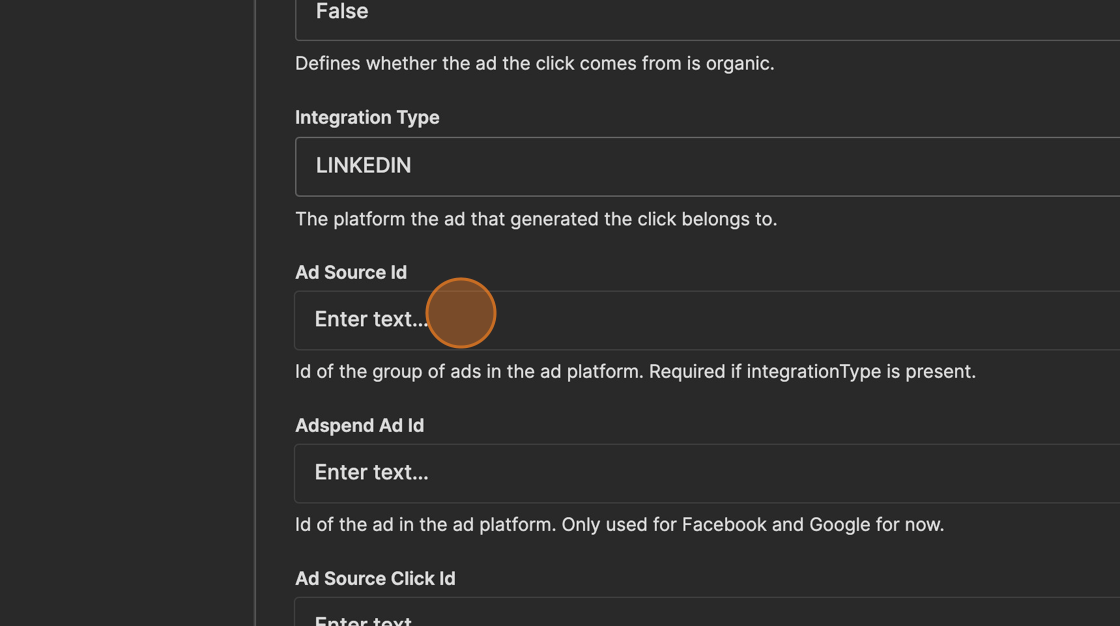
11. Optional Step: in the "Tag" field enter "!Linked-in-lead-gen" or something similar, this way it will be easy to identify your leads who came from Linked-in Lead-Gen Forms inside Hyros later.
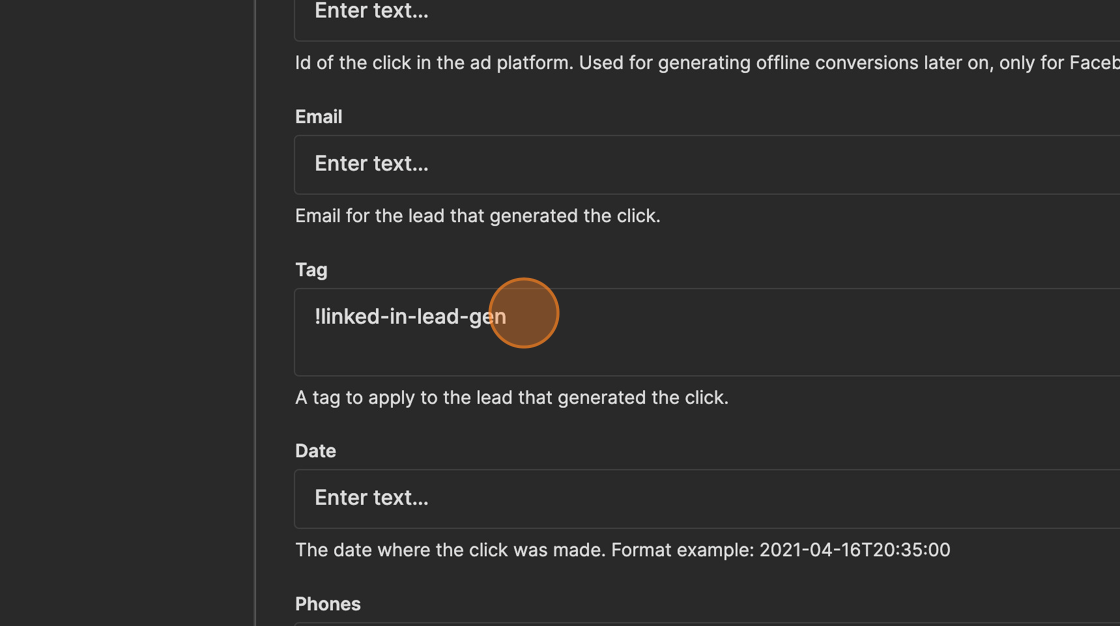
12. Select the field corresponding to the Email of the lead from here.
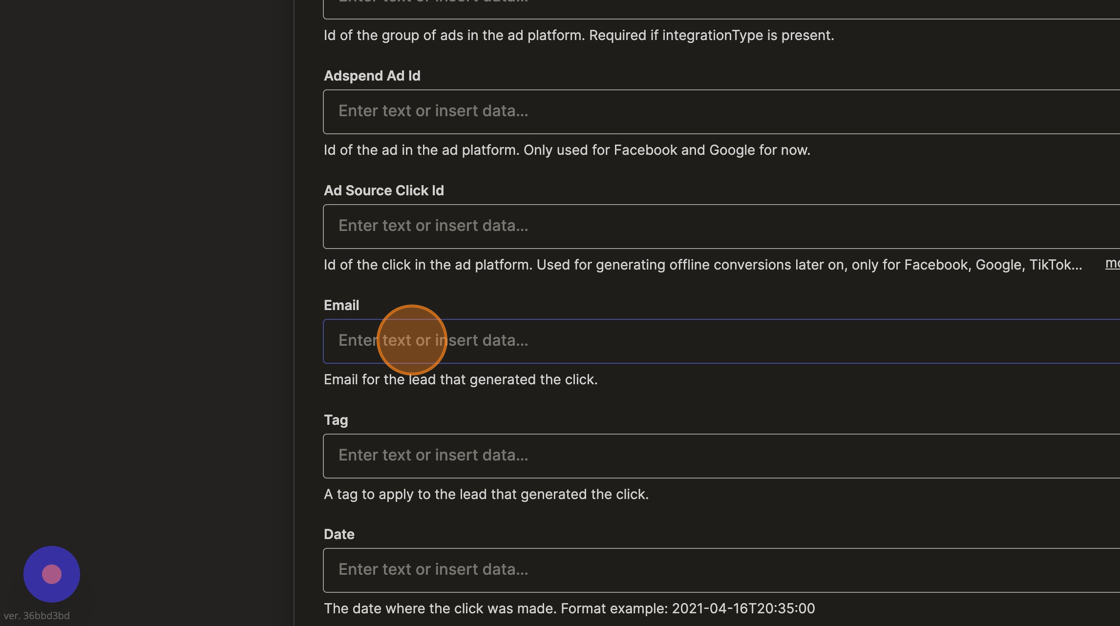
13. Date can be left blank, we will track the date of when the zapier event is sent to us automatically.
If you collect the phone number in the form, this field can be entered here.
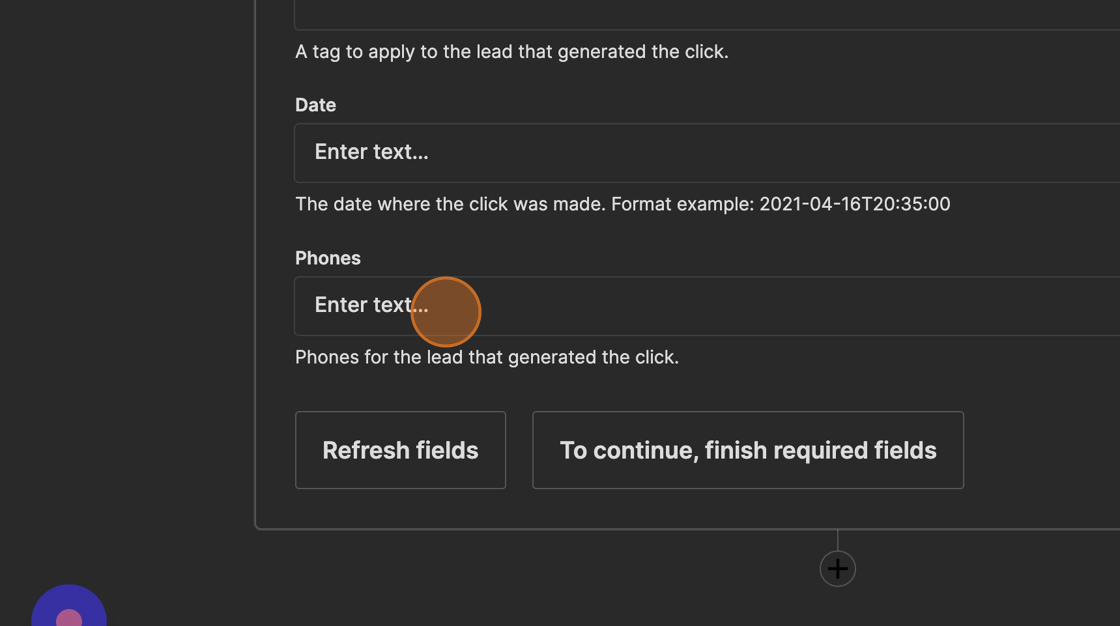
14. Click "Publish"

Pinterest Ads
Hyros Pinterest Tracking Parameter: ?pnt_id={adgroupid}&h_ad_id={adid}
For Catalog campaigns ONLY: Under ad details insert {unescapedlpurl}&pnt_id={adgroupid} in the “Third Party Tracking” field as shown below:
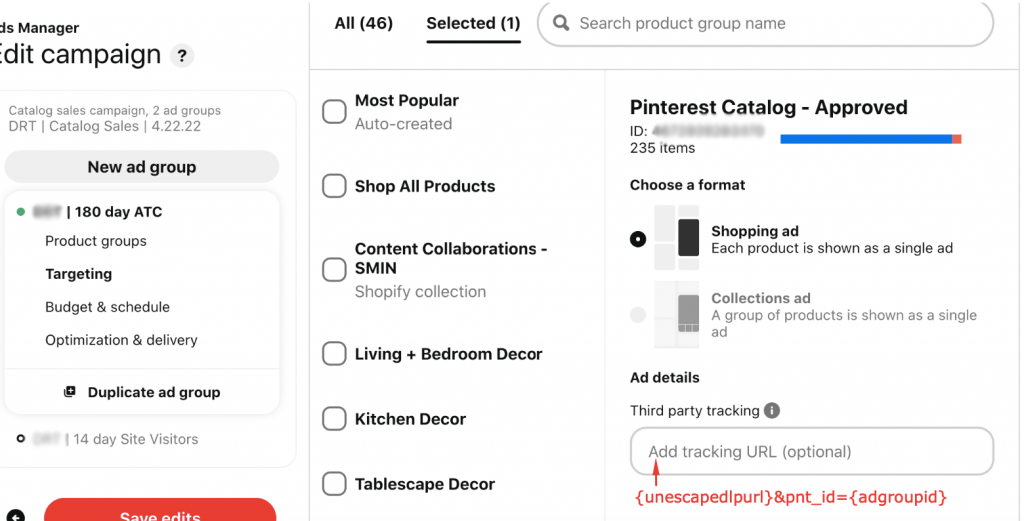
Snapchat Ads
Hyros Snapchat Tracking Parameter: ?snc_id={{adSet.id}}&h_ad_id={{ad.id}}
Tik-Tok Ads
HYROS Tik-Tok Tracking Parameter: ?ttc_id=__AID__&ttclid=__CLICKID__&h_ad_id=__CID__
Tracking Tik-tok Lead Generation Ads
Please toggle on “Lead Ads Generation” under “Webhooks” as shown here:
X Ads
It is important to take into account Twitter does not allow editing Tweets at the Ad level, mainly because their categories are organized in a different way than in other ad platforms and instead of using a Campaign > AdGroup> Ad hierarchy Twitter uses Campaign > AdGroup and then 4 independent categories depending on which ad you want to release (Targeting Criteria, Promoted Accounts, Promoted tweets, Media Creatives). Our team is actively working to find the best way to integrate Twitter ads at the AdLevel (or equivalent).
Please follow this guide to track any call to action links on your Twitter Ads:
HYROS X Tracking Parameter: ?twt_id=
Please copy the Hyros Tracking Parameter and place it at the end of your call to action links with the ad group ID attached after the “=” symbol
Example:
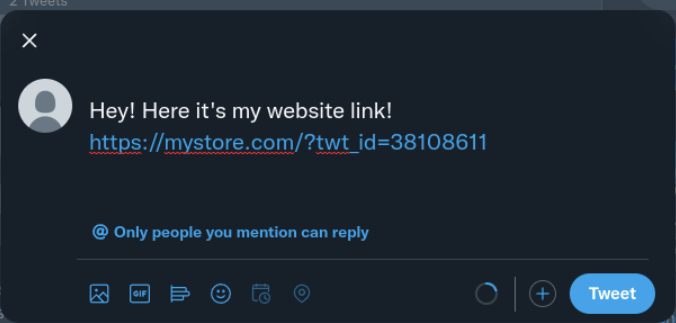
Miscellaneous Ad Platforms
Please see below for a list of all other ad platforms that we do NOT have a direct integration with yet. We can still track these using manual source UTM parameters:
AdRoll
Hyros AdRoll Tracking Parameter: ?sl=[ADROLL:CAMPAIGN_NAME]&htrafficsource=AdRoll
If you have other UTMs already at the end of the link, you can add the Hyros tracking parameter at the end of those UTMs with an “&” symbol instead of a “?”
Also please note depending on the ad type, you may not have a “Destination URL” field but instead see a “UTM Parameters” field. You can add the parameters here in exactly the same way as shown above. However do NOT place utms in more than one place.
Hyros Reddit Tracking Parameter: ?sl={{AD_NAME}}&htrafficsource=Reddit&hcategory={{ADGROUP_NAME}}
Taboola
Hyros Taboola Tracking Parameter: ?sl={campaign_name}&htrafficsource=Taboola
Don't see your Ad source?
If you do not see your source inside this guide, you can track any misc ad source by simply adding ?sl=youradsourcename to the end of the URL of any of your ad links.
In the example above Hyros would create a source named “@youradsourcename”. Just adjust whatever comes after ?sl= to change the name of your source.