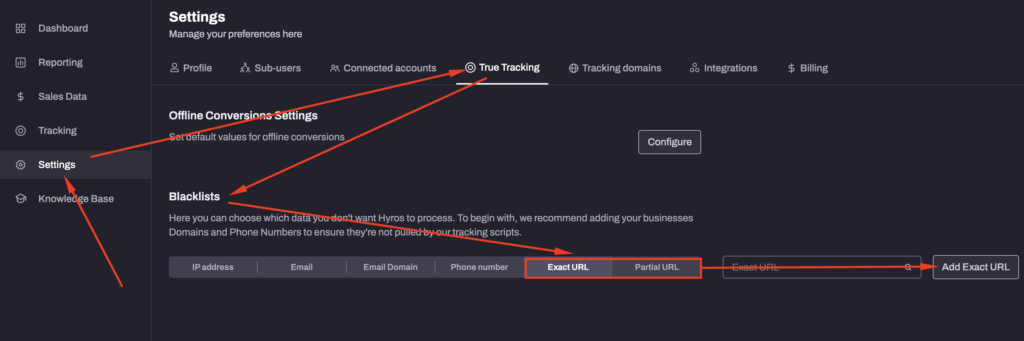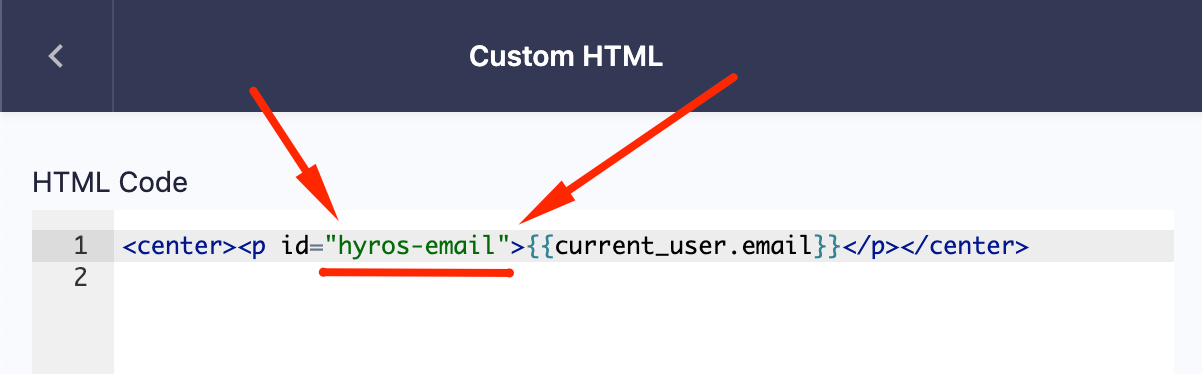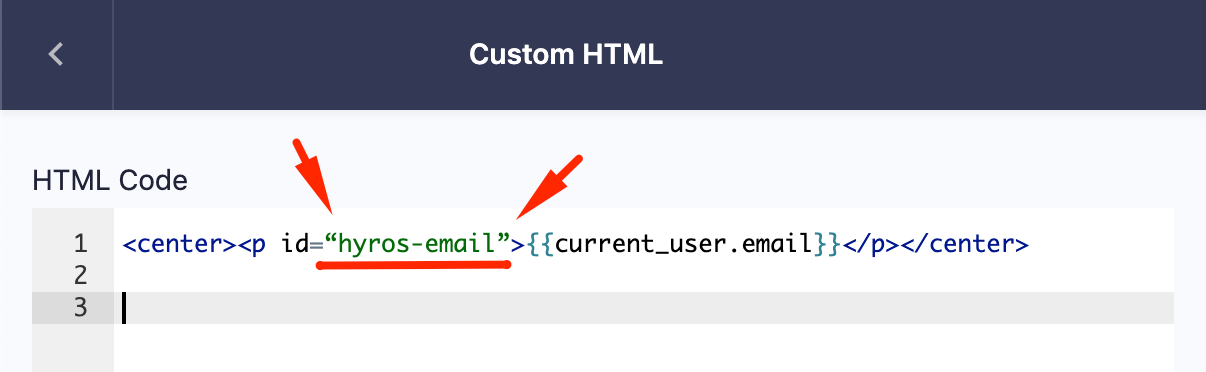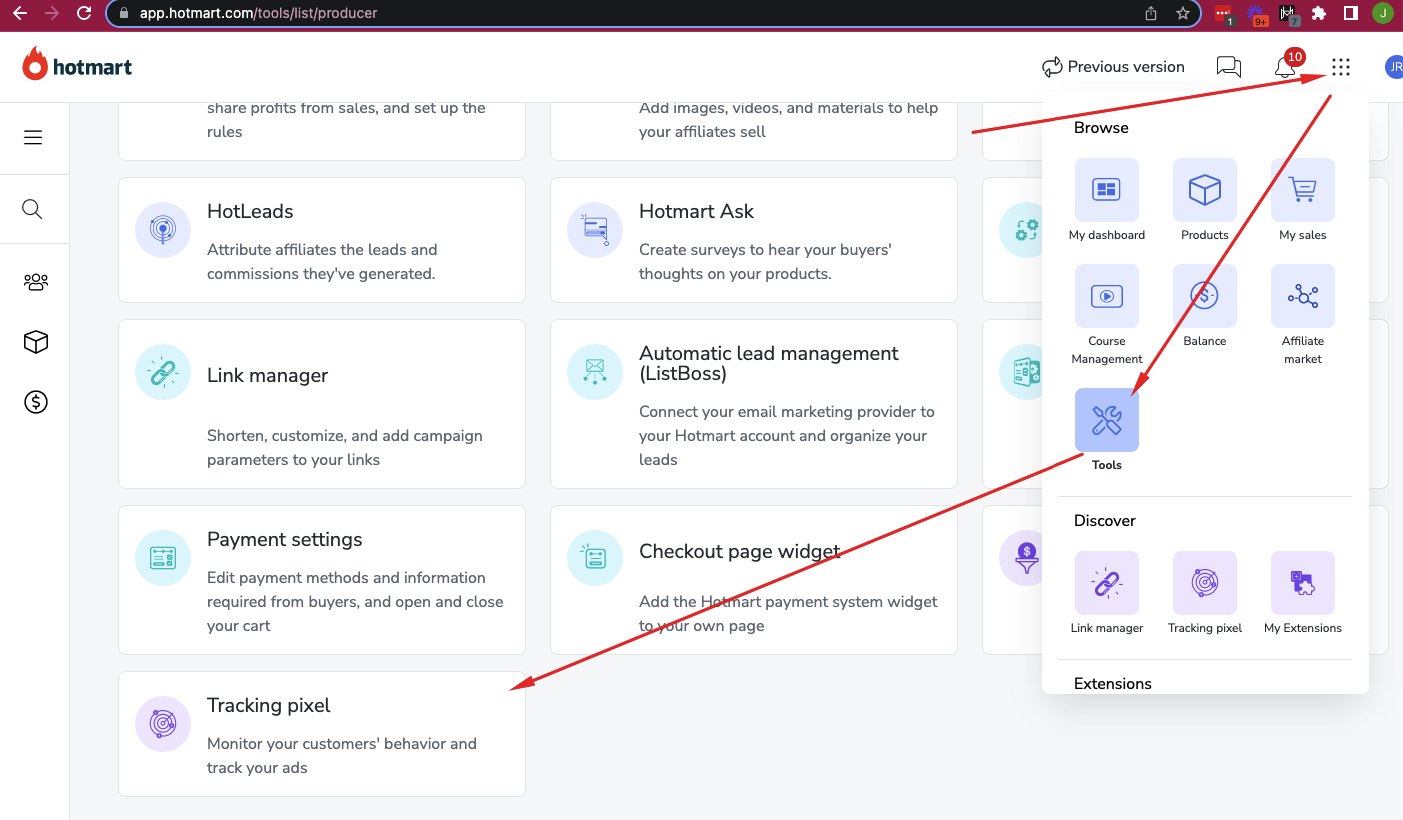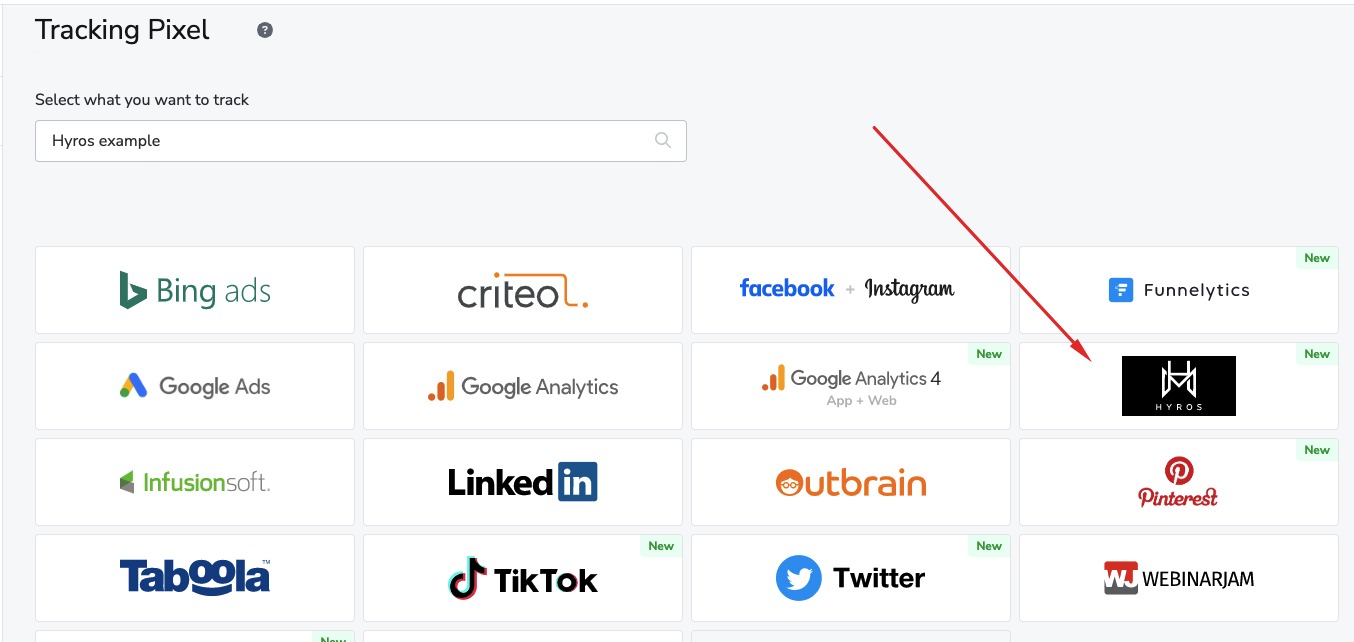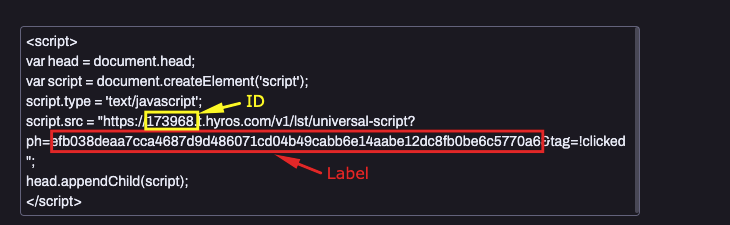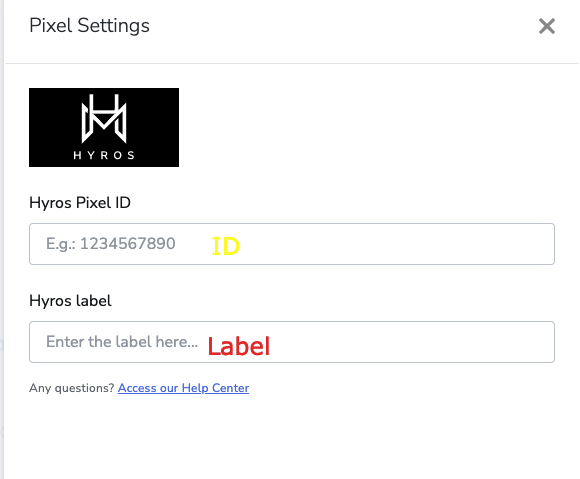Tracking your Checkout Software
This Guide will show you how to add Hyros tracking to your
- Landing Pages
- Opt-in/Registration pages
- Embedded pages
- Call booking and thank you pages
- Checkout Pages
- Other Funnel/Site Pages
More than one software for your pages?
Please ensure you follow the steps to add tracking to ALL of your pages.
Especially if you have multiple softwares you use for different page types, you will need to ensure the steps are followed for each software.
Step 1 – Copy the Universal Script
Please copy the universal script below and follow the steps outline in step 2:
Step 2 – Add the Universal Script to your Funnel Pages and Opt-in forms
General Setup Steps for Any Software
There is more specific guidance below for each page software.
This part of the setup requires you to simply add the universal script to one of the following locations for all of your pages:
- “Head/header tracking code” field.
- “Head/header script” field.
- “Head/header code snippet” field.
- “Custom tracking script” field.
- If you can edit your site code directly: in-between the
<head></head>tags of your site code.
Most softwares you use to add your pages and registration forms should allow you to have one of the above options to add our universal script to the site.
Checkout Page Softwares
Sales Reps manually inputting payment details on checkout?
Please do not add the universal script to any checkout pages your sales reps are using. More will be explained about this in the next step.
If you have already added the script to an entire funnel or site which includes the checkout then do not worry, you will blacklist the checkout page in the next step.
Thrivecart
To track Thrivecart checkout pages:
- Go to “products” and click “edit” on the product you would like to track.
- Go to “checkout” and then “tracking”.
- Paste the universal script under the “All pages” field.
- Repeat for all products that you would like to track.
InfusionSoft / Keap
To track infusion soft checkout pages:
- Go to “order forms” and find the order form you want to track.
- Go to “html areas” and paste the universal script under the “custom header” field. Save the change.
- Repeat this for all order forms you’d like to track.
SamCart
To track Samcart checkout pages:
- Find the product you want to track and select “advanced settings”
- Add the Universal Script into the “Embed HTML / Scripts in Header” field.
Teachable
To track Teachable checkout pages:
Step 1 – Add a HTML block and paste this code in the block: <center><p id="hyros-email">{{current_user.email}}</p></center>
WARNING: When adding this code, please make sure the quotation marks are correct, if the code is pasted anywhere else the quotation marks may be changed automatically and the code will not work. See the examples in the images below, notice the difference in the quotation marks:
Step 2 – Add the universal script at the bottom of your thank you page settings, in the “Add custom head code” field and save the changes.
PayKickStart
To track PayKickStart checkouts:
- Click “Campaigns” and find the product you would like to track and click the edit icon.
- Scroll down until you get to the “integrations” settings and paste the universal script in the “Advanced Tracking code” field.
Repeat this for all products you would like to track.
Hotmart
Follow the slides below to setup your Hotmart pages:
Step 3 – Prevent your Sales Reps From being tracked (Only If your Reps are using checkouts)
If you don’t have sales reps using checkouts then you can skip this step, you are finished with this section!
Otherwise, it’s very important to ensure your sales reps are not tracked by mistake to ensure that the checkouts they might used are not tracked. Therefore:
Checkouts used by your sales reps = NOT tracked by the Hyros Universal Script
Checkouts your leads use = Tracked by the Hyros universal Script
Do not worry if you have already added the Hyros universal script to those pages following the previous steps already. You can either
- Remove the universal script from the checkout pages only, or
- Keep the universal script there, and blacklist the checkout pages your sales reps use
Blacklisting your Checkout Pages
- Find the URL of the checkout page that your sales reps are using and copy the full URL
- Go to your true tracking settings and scroll down until you get to “blacklists”.
- Select either “exact URL” or “partial URL”. A partial URL means that as long as the URL contains the text, then the URL will be blacklisted and our universal script will not track. Paste your URL when prompted.