Adjusting your Tracking Domain
Why Adjust your Domain?
Although Hyros is the best tracking software on the market, our tracking capabilities can still be limited when users utilize anti-tracking software.
Issues with this should be rare, but they will vary depending on your unique business and audience.
This feature was designed to minimize the damage of anti-tracking software so you can track as accurately as possible. This will allow you to adjust the universal tracking script to your own custom domain, minimizing the damage of ad-blocking tools to your tracking.
Should I use Multiple Domains?
If you have different businesses which you wish to track completely separately, having a unique domain per business/site will be fine.
HOWEVER, please keep in mind that we can NOT track a single journey across multiple tracking domains. If leads go through multiple pages where you have added our universal script with multiple different custom domains on those scripts, this will break tracking.
If you are unsure if leads go through different sites/businesses throughout their journey, we would advise just using a single custom tracking domain across all of your pages to be safe.
Don’t know where your domain is hosted? If you don’t recall where your domain is hosted, you can quickly check here by entering your domain name.
Step 1 – Configuring your Tracking Domain in Hyros
First, inside your True Tracking settings, go to the tracking domains tab. Click “Add domain”.
Enter your custom Domain. Please take the following in mind when entering your domain:
- The domain you use must NOT be already in use in another part of your business.
- You CAN use a subdomain of your existing parent domain. For example, if your business is hosted at customdomain.com, you can set your tracking domain to t.customdomain.com.
- Avoid using keywords like “track” or “tracking” for your subdomains to lower the chances of getting your domain blacklisted by crawlers.
Step 2 – Setting up your CNAME in your DNS Provider
Once you have chosen your domain, you will be given the following information:
- Domain (the same one you just set up)
- Type (CNAME)
- Target (A unique target for your tracking domain)
It should look like this:
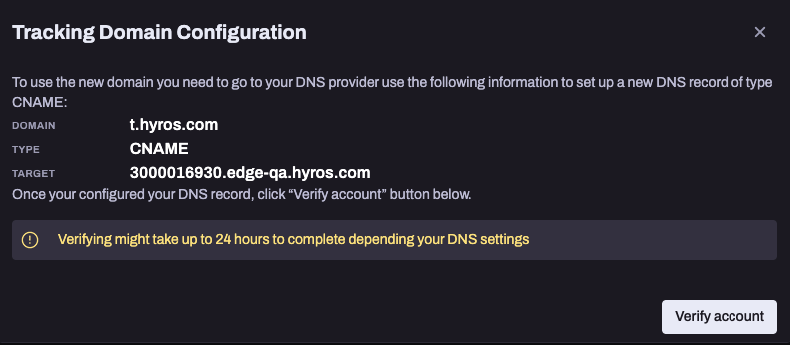
Copy this information and use it to set up a new DNS record of the type CNAME.
When setting up your DNS record, please be aware that the “name” or “host” field will be the pre-fix to the existing domain.
So in the example above the domain is “t.hyros.com”, meaning in the name/host field you will just need to enter “t” as the name when setting up the CNAME record.
If the domain is “www.hyros.com” then the name will be “www”.
You can see further steps on setting up the CNAME for each specific domain provider here:
Clickfunnels
CloudFlare
cPanel (HostGator, BlueHost.com, One.com, names.co.uk)
GoDaddy
NameCheap
Shopify
WPX
Step 3 – Verifying the CNAME Record
Once you have done this, go to the domain in your tracking domains tab in Hyros and click “continue”, then “I’ve configured the CNAME Record”. This will start the verification process for your domain.
Please allow some time for the domain to verify, this can take anywhere from a few seconds to up to 24 hours depending on the domain provider.
If after waiting for 24 hours you still are not able to verify the CNAME record, please Google’s dig tool to verify that the CNAME record exists.
To use it correctly, select “CNAME” and then add the full domain with the name included in the “Name” field.
For example if the “name” you used to add the CNAME record was “t” and the full domain is “t.test.com” then enter “t.test.com”.
Please see the screenshot below for another example:
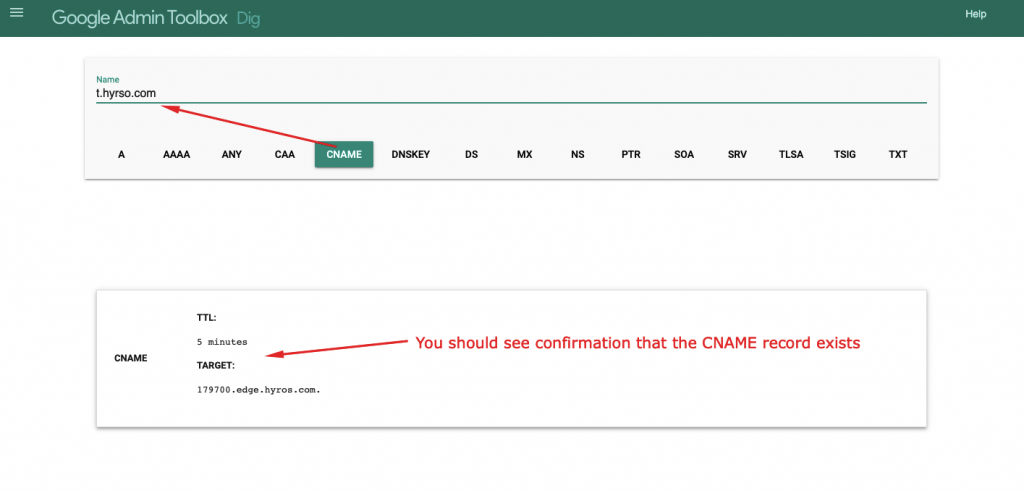
If you do not see the CNAME record as shown here, this means it’s likely that the CNAME record was not added correctly.
If you do see the CNAME record here but you can not verify the CNAME inside of Hyros, then it is possible there is an issue inside Hyros. Please reach out to the support team for further assistance in this case.
After the domain is verified in Hyros, you can move on to the next steps in the guide.
Step 4 – Using your Custom Tracking Script
Once the domain has been verified you will be able to copy the script directly from the tracking domains tab, or from the tracking script tab. Please ensure you select the custom domain before copying the script as shown here:
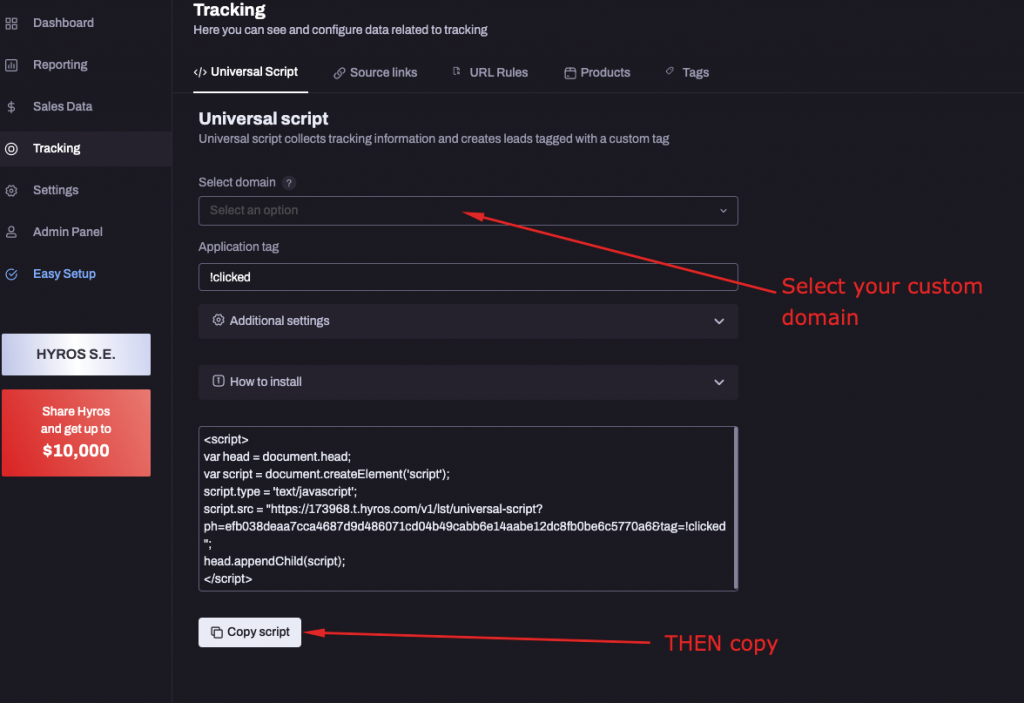
Then just paste the script in-between the <head></head> code of your funnel pages as per our standard setup guides. If you already have the standard universal script installed, then replace it with the one containing your custom domain.