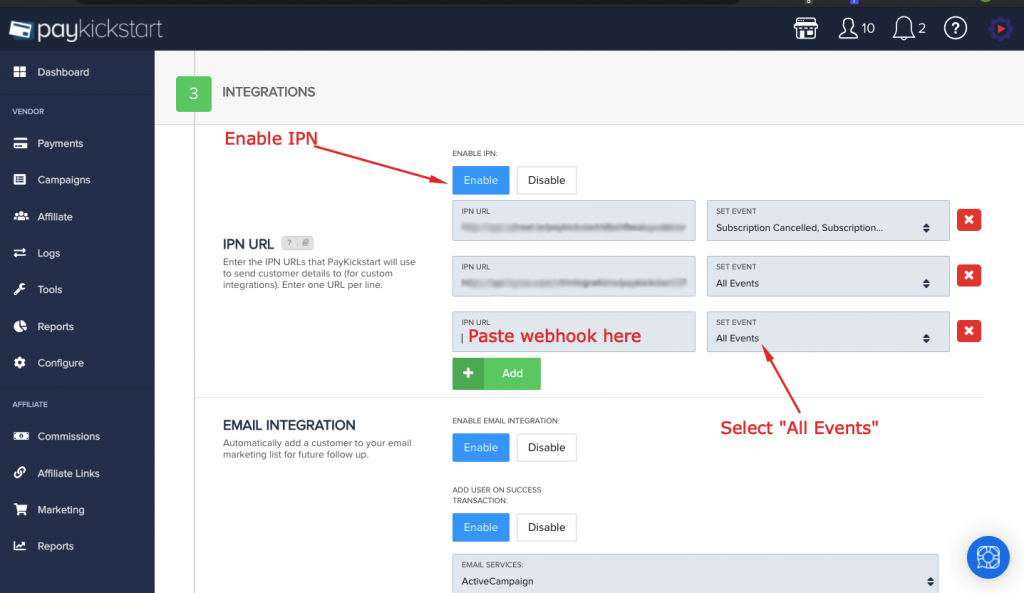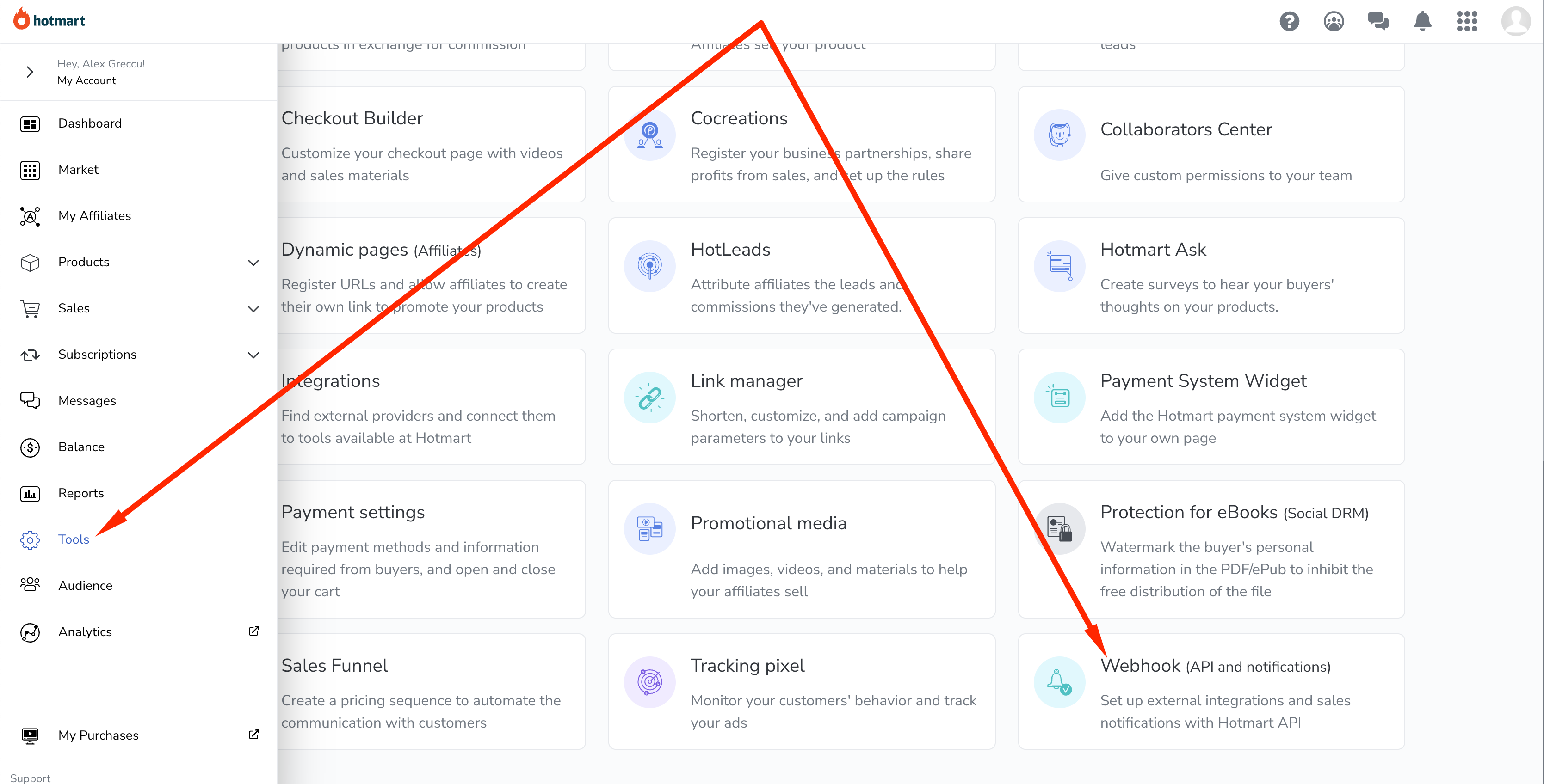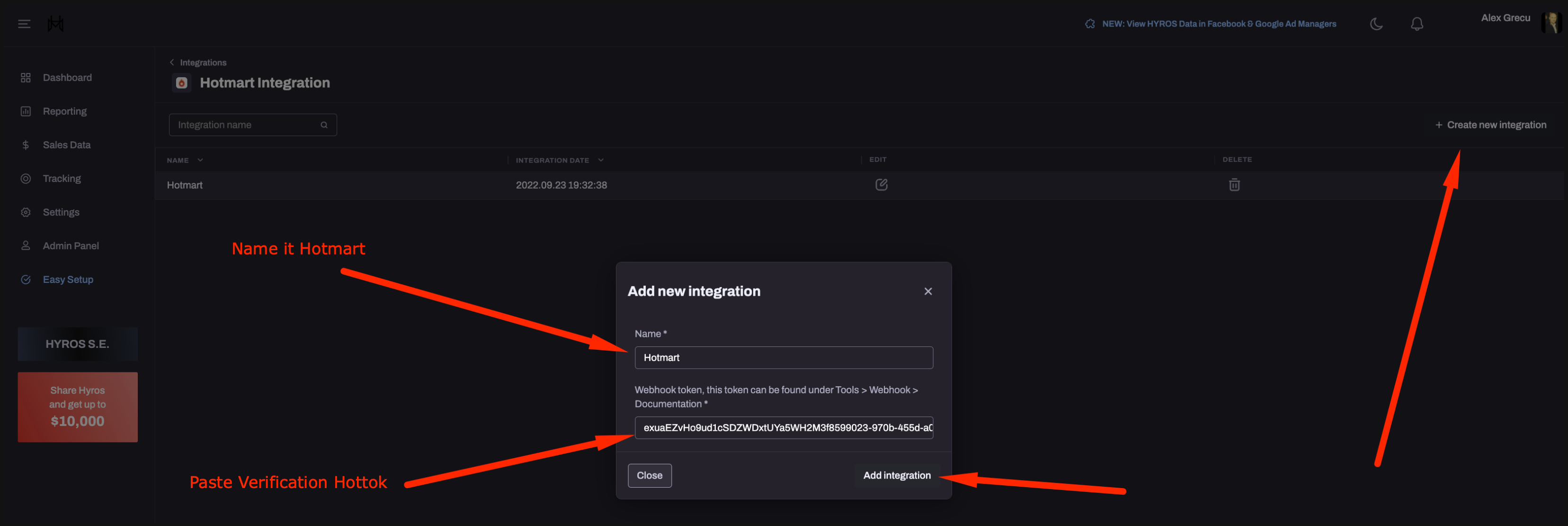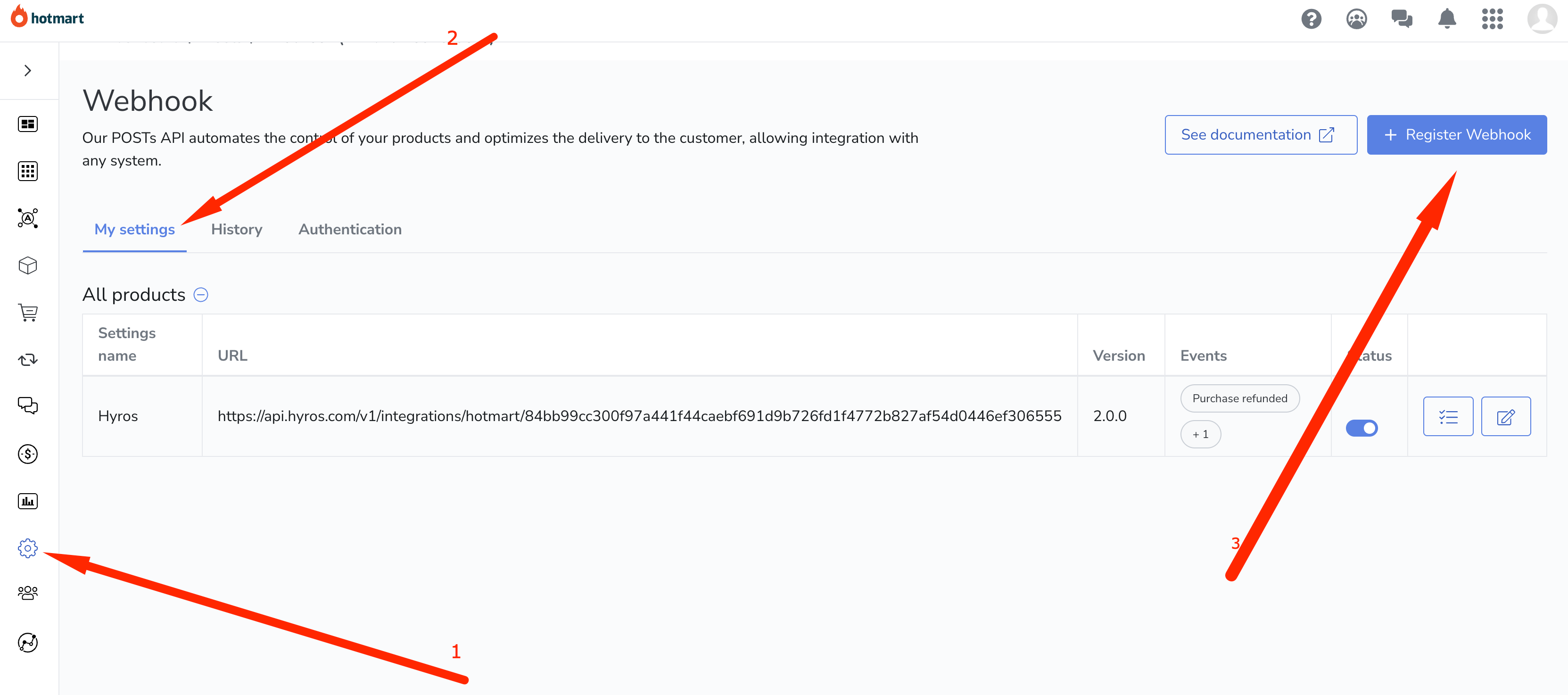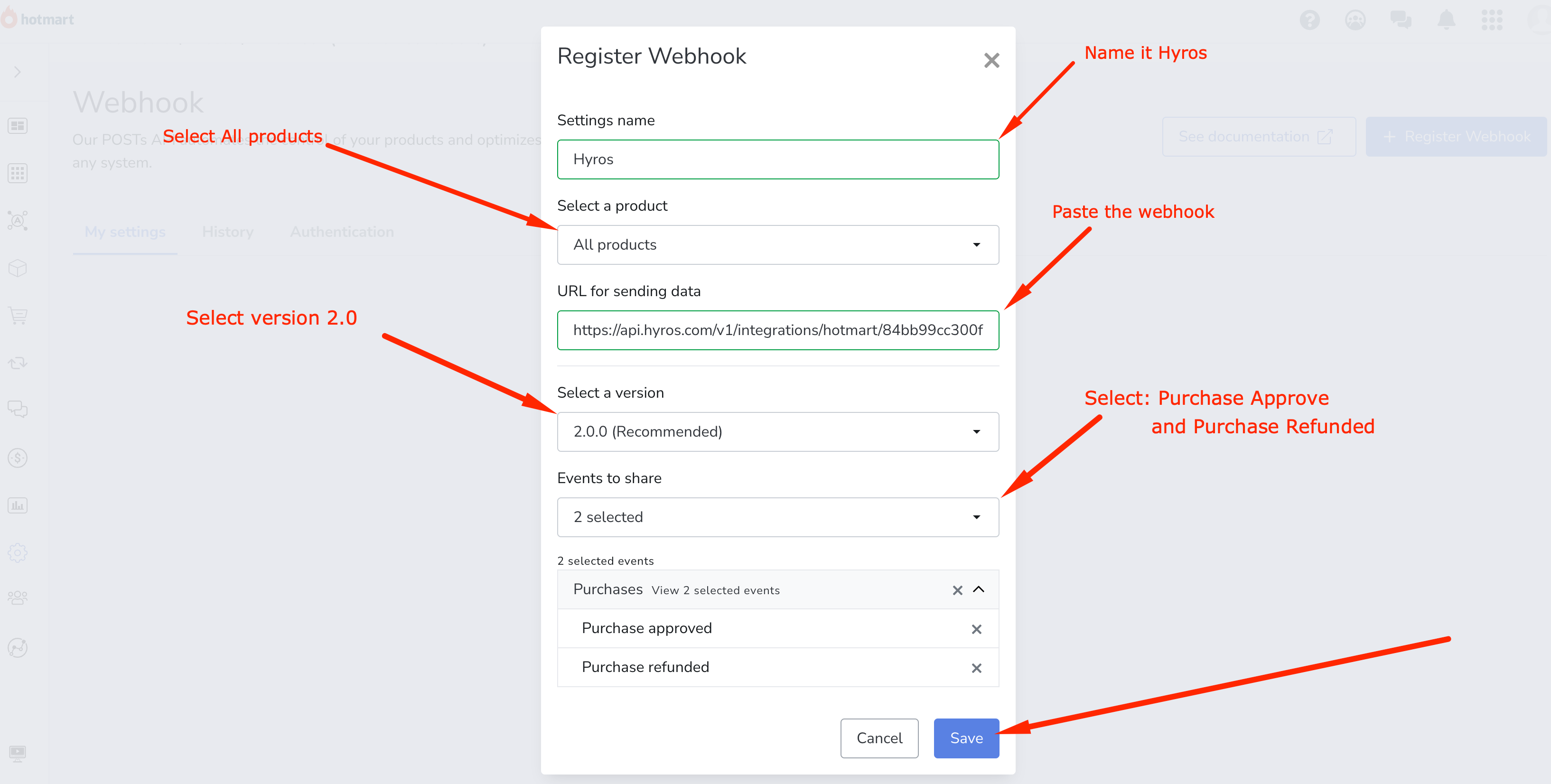Option 2 – Tracking your Sales via Checkouts
Avoid Duplicate Sales!
Here you may have an option to integrate at different levels, particularly:
1) Checkout Software
2) Payment Processor Software
Please only integrate with one of these, if you integrate with both a checkout software and a payment processor software, then the same sale will be sent to us from both.
You can integrate with multiple softwares at the same level, providing the same sale does not go through both softwares. For example integrating with both Stripe and Paypal (both payment processors) is fine.
Below you will see guides for integrating with checkouts. If you have already integrated with a payment processor, please skip this step.
If available for your stack, normally integrating your payment processor is best unless stated otherwise!
Clickfunnels
Clickfunnels 2.0
- Go to settings -> integrations -> click on Clickfunnels 2.0 to access the integration settings. You can also click HERE.
- Click “Create New Integration” and name it whatever you like.
- Once the integration is complete, go inside your integration by clicking the “edit” icon
- Once inside, click “get webhook”
- Inside CF 2.0, go settings -> webhooks -> click “Add new endpoint”
- Paste the webhook under the URL field, add any name you like and then select the event types
order.updated, order.created, contact.createdand save.
InfusionSoft / Keap
Go to the infusion soft integration settings HERE, set the name and tag to “infusionsoft” and follow the prompts to complete the integration.
Hotmart
Step 1 – Create the integration inside Hyros,
Go into your Hotmart integration inside your Hyros account. Click “Create New Integration” and you’ll see a requirement for a webhook token. Follow these steps to retrieve the token:
Step 2 – Add the Webhook into Hotmart
Go to your Hotmart integration inside HYROS and click “configure”. Click “Get Webhook” and copy the webhook. Then follow these steps to paste the webhook:
Kajabi
Integrate with Kajabi HERE in your Hyros account.
Kartra Checkout
Kartra Checkout Forms Must be Embedded!
Tracking will not work if they are not embedded. If you need assistance with this please reach out to support and let us know what software you are using to host that page..
- Go to the Karta integration settings. Set the name, and tag to “Kartra” and follow the prompts to complete the integration.
- Once done, click configure and generate a webhook by clicking the GENERATE WEBHOOK button.
- Then login to your Kartra account and go to INTEGRATIONS –>API–>MY API. Go down to outbound API and activate your outbound API function. You will see an option to add an URL. Add the webhook URL you copied before.
- Set the webhook to fire when the product you want to track is bought at any price point. Add all the products you want to track.
Thrivecart
Follow the steps in this video to integrate with Thrivecart:
Teachable
Follow this video to integrate Teachable with Hyros:
Samcart
Only available for Grow/Scale plan and Above
Samcart do not allow us to integrate with any accounts below this plan.
Complete these steps for ALL your products:
PayKickstart
- Go into the Paykickstart integration settings and follow the prompts to create the integration.
- Once created, click “configure” on the integration and “Get Webhook” to copy the webhook.
- Go to the integrations settings for the product that you want to track, to do this follow these steps:
Paste the webhook in the “IPN URL” section by following these steps and save the changes: