Testing And Confirming Your Tracking
Test Your Tracking (AUTOMATED : USE THIS!)
At HYROS we have a Chrome extension that will automatically test your tracking set up for you and find errors (if there are any)
HSE makes it easy for you to test your ads, funnels and their tracking. The extension will pinpoint any errors in your set up and show you how to fix them. This eliminates the troubleshooting time of setting up by a large margin.
Follow the guide below to download and use HSE.
How To Download and Use Our Automated Testing Extension
You can download the extension here.
How To Use HSE (Written Guide)
1- Download the extension
2- Once installed in your Chrome browser activate it in your toolbar by clicking the puzzle icon and then the pin Icon next to HSE
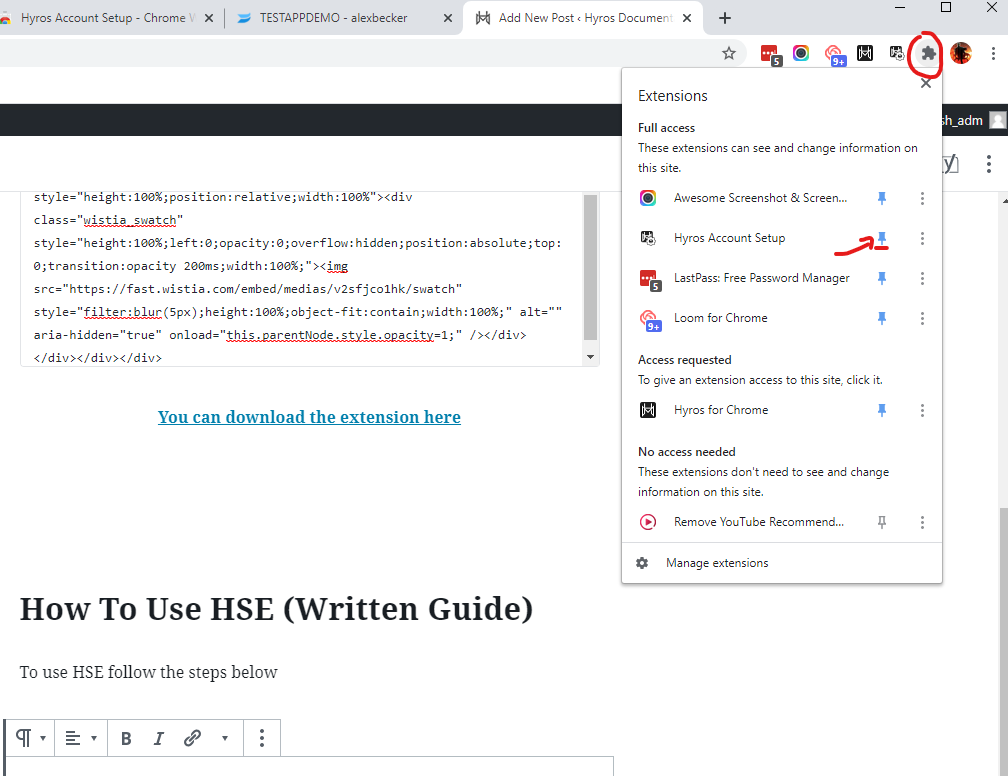
3- You will need your API key to proceed. Access your API key HERE in your HYROS dashboard
4- Click on HSE in your toolbar and enter in your API key.
5- Follow the prompts from HSE to test your tracking
NOTE: If HSE finds an error it will link you to an article that will show you how to fix the error!
Set Up Extension not working?
Please simply try clearing the browser’s cache and reloading the app. If that doesn’t work please contact in-app support.
Testing Your Call Funnel Tracking (OLD MANUAL VERSION, USE AUTOMATED ABOVE IF POSSIBLE)
Perform this test to confirm tracking has been set up correctly.
Video Guide (Use this with the time stamps in the written guide below.)
Written Guide With Video Time Stamps
Pre Test Checks (00:08)
-Ensure you are integrated with the correct Facebook OR Adwords HERE
PART 1 : CHECK ADS AND OPT IN
Step 1 : (00:48) : Ensure your HYROS URL PARAMETER is on every ad in your Facebook Ad manager
WARNING : If you launch any new ads make sure the parameters are always updated
Step 2 : (02:03) : Create a preview link or test link from Facebook
Step 2.1 : (03:53)IF USING Google Ads repeat this process
Step 3 : (05:52) Ensure links are correctly displaying in the URL of your opt ins and then opt in for your event.
WARNING : ENSURE you do not confuse FBC_ID (our HYROS parameter) with “FBCLID” (Facebooks automatic parameter)
PERFORM CHECK : Go to REPORTING–>LEADS. Confirm that the email has entered the system and has a @TAG with the name of the adset or campaign.
IF the lead has entered the system with the correct @tag then proceed to PART 2
IF the email does not enter the system at all ensure you completed the landing page set up correctly in STEP 2.
-Check that your landing page/opt in has the UNIVERSAL code in the header
-If NOT using everwebinar ensure that your UNIVERSAL code is on the thank you page of the opt in
-If using Everwebinar ensure you have set up the correct webinar and the UNIVERSAL code is in the web form and thank you page integration areas
IF there was no @tag generated and attached to the lead ensure you completed your ad set up correctly in step 1.
-Check that you are integrated with the right Adwords/Facebook account.
-Then check that your ads have the correct URL parameter.
-Then check that your pages are not redirecting
-Repeat PART 1 if you find an error.
-Then contact your onboarding rep for help troubleshooting the issue.
PART 2 : CHECK CALL SCHEDULING FORMS (08:33) - for call funnels
Proceed to your call booking page and create a test call with the same email you used to opt in.
PERFORM CHECK (09:08) : Go to REPORTING–>SALES. Confirm that the email has entered the system and has the $call tag you set up.
Next: click on the email of the lead. Check that you can see the full click history under “clicks” of the lead. This should include the opt in page and the booking page.
IF the lead has entered the system with the correct $call and has the correct click history then proceed to PART 3
IF the lead did not enter the system at all go back to STEP 3 : SETTING UP CALL TRACKING SOFTWARE and ensure you did the process correctly.
-Ensure that the UNIVERSAL code is in the header of the booking page
-Ensure that your call scheduling system is passing the confirmation data in the URL
-Ensure that the call confirmation/thank you page has the UNIVERSAL code on it
-Ensure that you created the $call rule
-Repeat the PART 2 if an error is found.
-If the error is not clear tag your onboarding manager.
PART 3 : TEST A PAYMENT (10:50)
Step 1 : Create a test payment via your process or checkout from the checkout your customers would use using the same email that you used to book a call.
PERFORM CHECK : Go to REPORTING–>SALES. Confirm that the sale has been recorded in the system. You should see your booking email with a new $tag and valued added to it.
IF the sale has entered the system under SALES then testing is complete. You have completed set up. Tag your onboarding manager to start data monitoring.
If no sale has entered the system STEP 4 : TRACKING PAYMENTS and ensure set up has been done correctly.
-If running cards manually : ensure your processor or checkout system has been integrated correctly.
–If sending customers to checkout: make sure that the checkout has the UNIVERSAL code is in the header of the checkout page. Then make sure the checkout has been integrated with Hyros.
–If an error is found repeat PART 3.
–If you cannot find an error please contact in-app support.